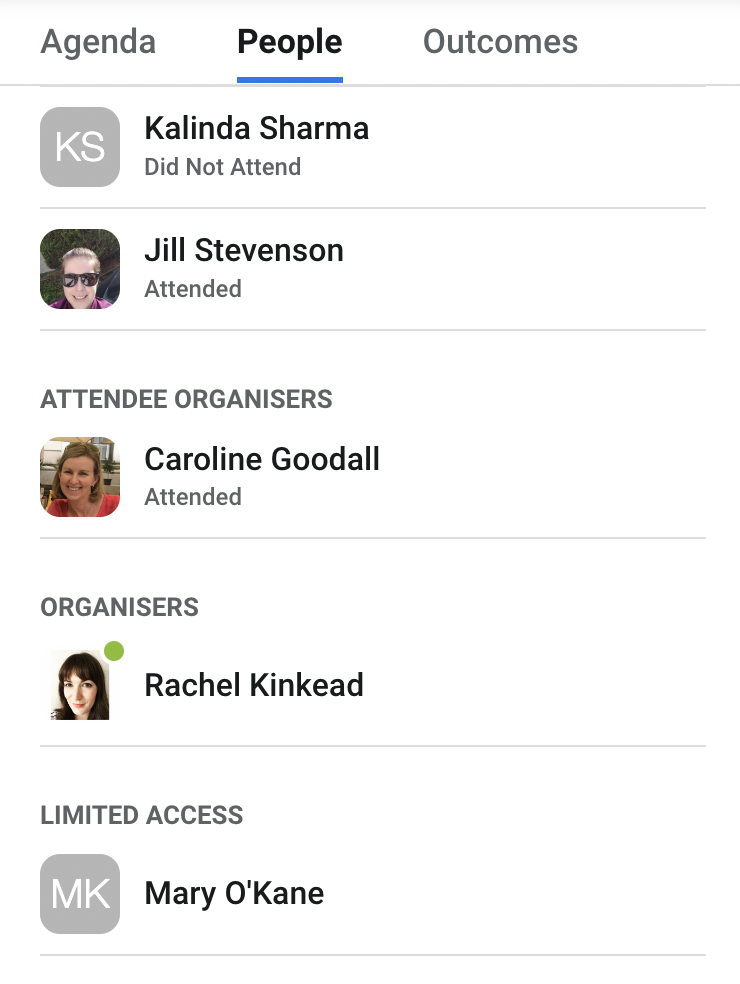Agenda Permissions
Updated
by Rachel Kinkead
Agenda Permissions
In Meetings, anyone who is an Attendee or Organiser of a meeting can view the agenda items. However, it’s possible to tailor access to an agenda item through Agenda Permissions.
Choose from 3 options:
· Include
· Exclude
· Editor
The function of each option is as follows:
You may wish to use the Include option if you have an occasion where a user is going to join a meeting for (or you want them to view) one or two agenda items only, but they're not an Attendee of that meeting. You don’t want them to be able to see any of the other agenda items, so choose to include them on those that you want them to see. They will show in the People tab as a user with 'limited access'.
The Exclude option would be used if you have a confidential agenda item (or sensitive document uploaded) which you might want to limit to just some attendees of that meeting. If excluded from that agenda item, those users won't see it in their meeting agenda, and you would generally be asking them to leave the meeting at the point when those items were going to be discussed.
The Editor option allows you to give another user the ability to edit that specific agenda item, even though they're not an organiser on the meeting. Any user can be made an editor of an item, so this could be used if for example someone wishes to upload their own report when ready, rather than needing an Organiser to do this on their behalf.
Here's an example of how to include a user on one agenda item. In this example, Mary is a member of the Finance Team who will be joining part of the meeting to present a report.
Open the meeting then click on Meeting Options and Edit Agenda. Navigate to the agenda item you'd like to include the user on. Next, click on the padlock icon to open the permissions screen:
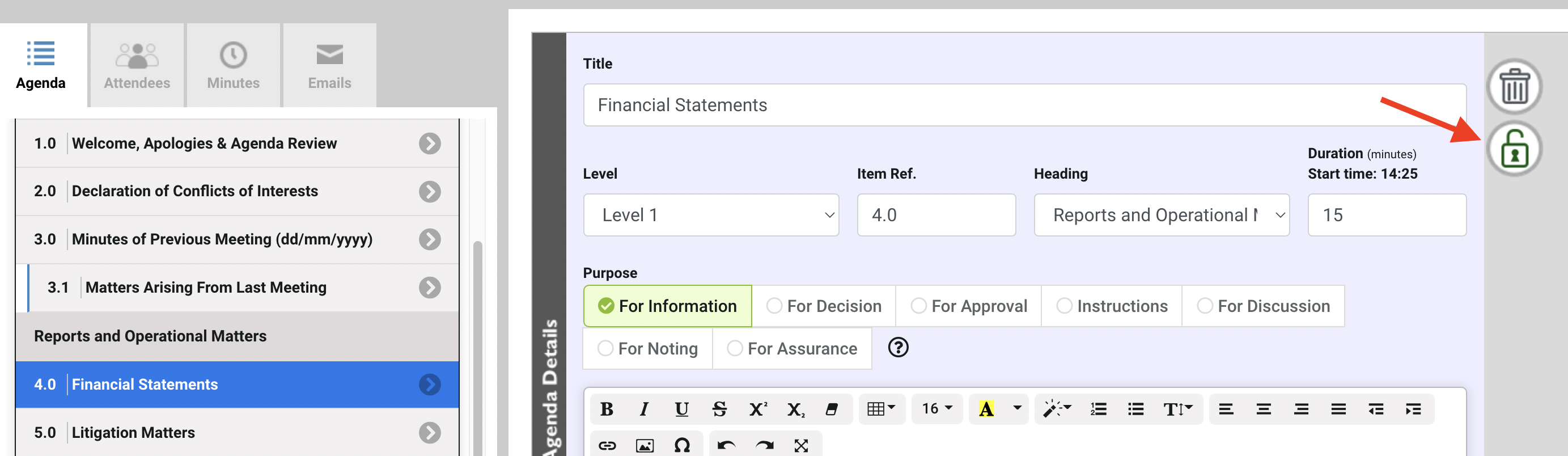
In the Agenda Permissions screen, start typing the username in the 'Find a user' field, then click on it once you can see it populating in the list. Now you can choose the applicable permissions from the dropdown:
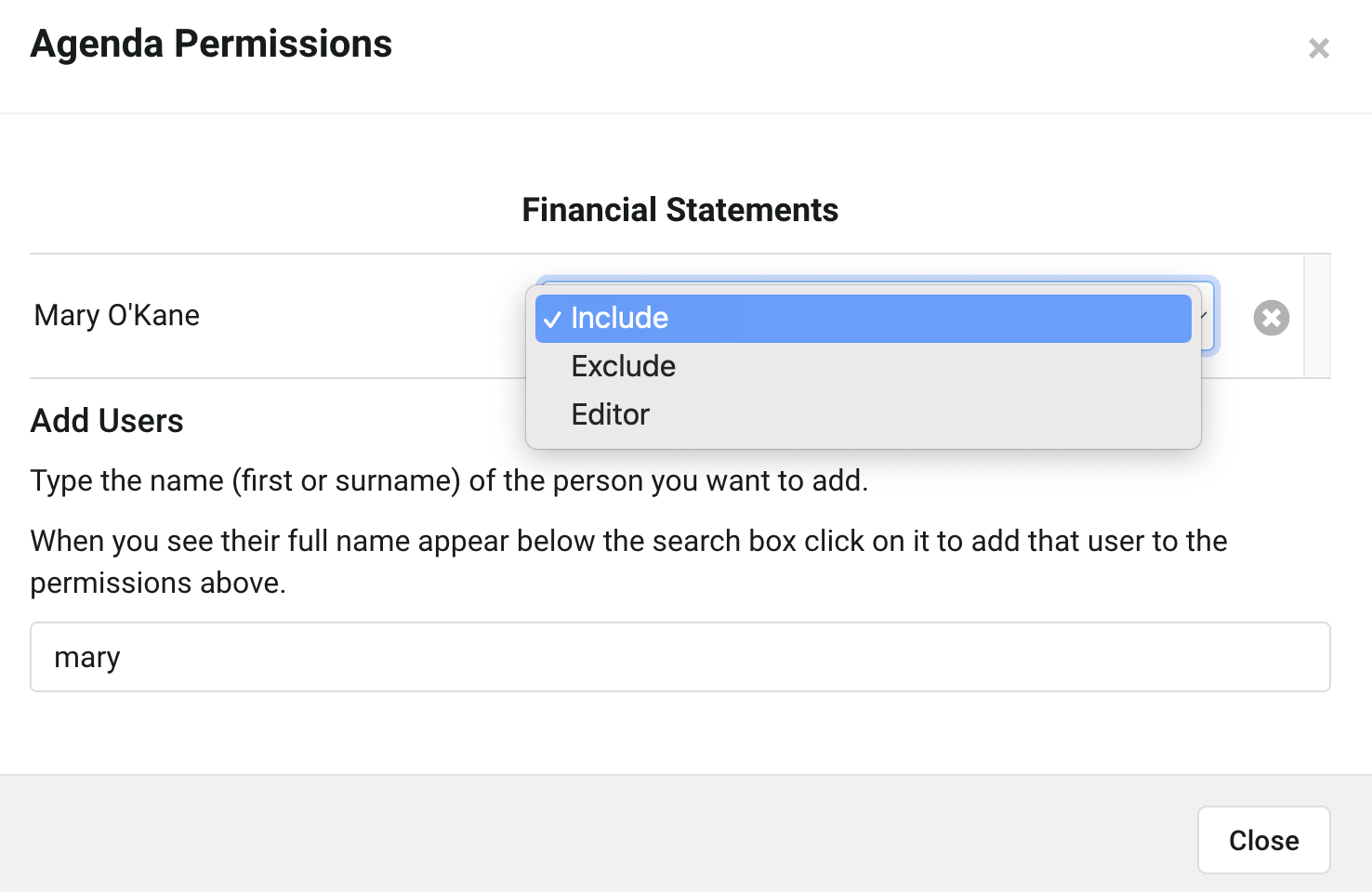
I have chosen Include for Mary as I only want her to be able to view that one agenda item, rather than add her as an attendee and then exclude her from the other agenda items.
Once the permissions have been applied, you'll see the padlock icon changing from green/open to red/closed when you navigate away from the agenda item and back in or refresh your screen. You'll also see them under 'Limited Access' in the People tab when you go into Agenda View: