Approvals & Resolutions
Creating Approvals & Resolution Events. There are different ways you can share a document and get approvals using the Governance & Risk platform. Two options are explained in this article; option 1 w…
Creating Approvals & Resolution Events
There are different ways you can share a document and get approvals using the Governance & Risk platform. Two options are explained in this article; option 1 would be less formal, and option 2 would be a more structured approval format.
- via Resources
An Organiser can go to the Resources library and activate the Edit Mode slider. Now, upload the document to the applicable folder (or create a new folder if needed). Creating a new folder might help if the information is particularly sensitive and you'd like to control who can see it, as you can apply permissions to the folder via the Permissions option. Use the Permissions if you would like to share the document with a specific Group only.
Selecting a Group in the 'Share with' field means only members of that Group can view the folder and it's contents. If permissions aren't applied, the folder can be visible by any users in your Organisation with access to the Resources library. In this example, I've chosen to share the folder with the Board of Directors Group:
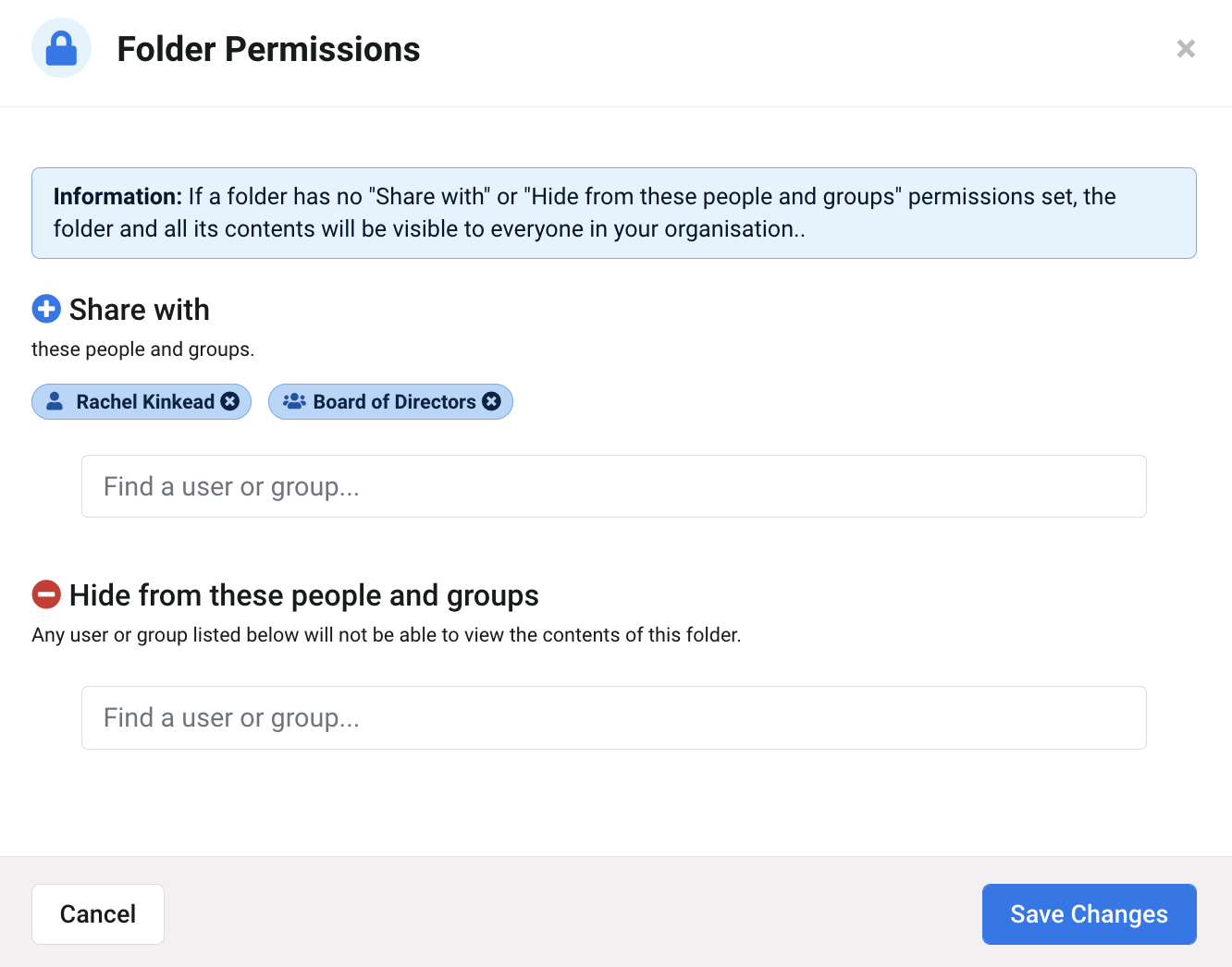
If you would like to notify the Group of the shared document, you can do so using the Note function. Once you have done that, click into the document, then select Add Note:
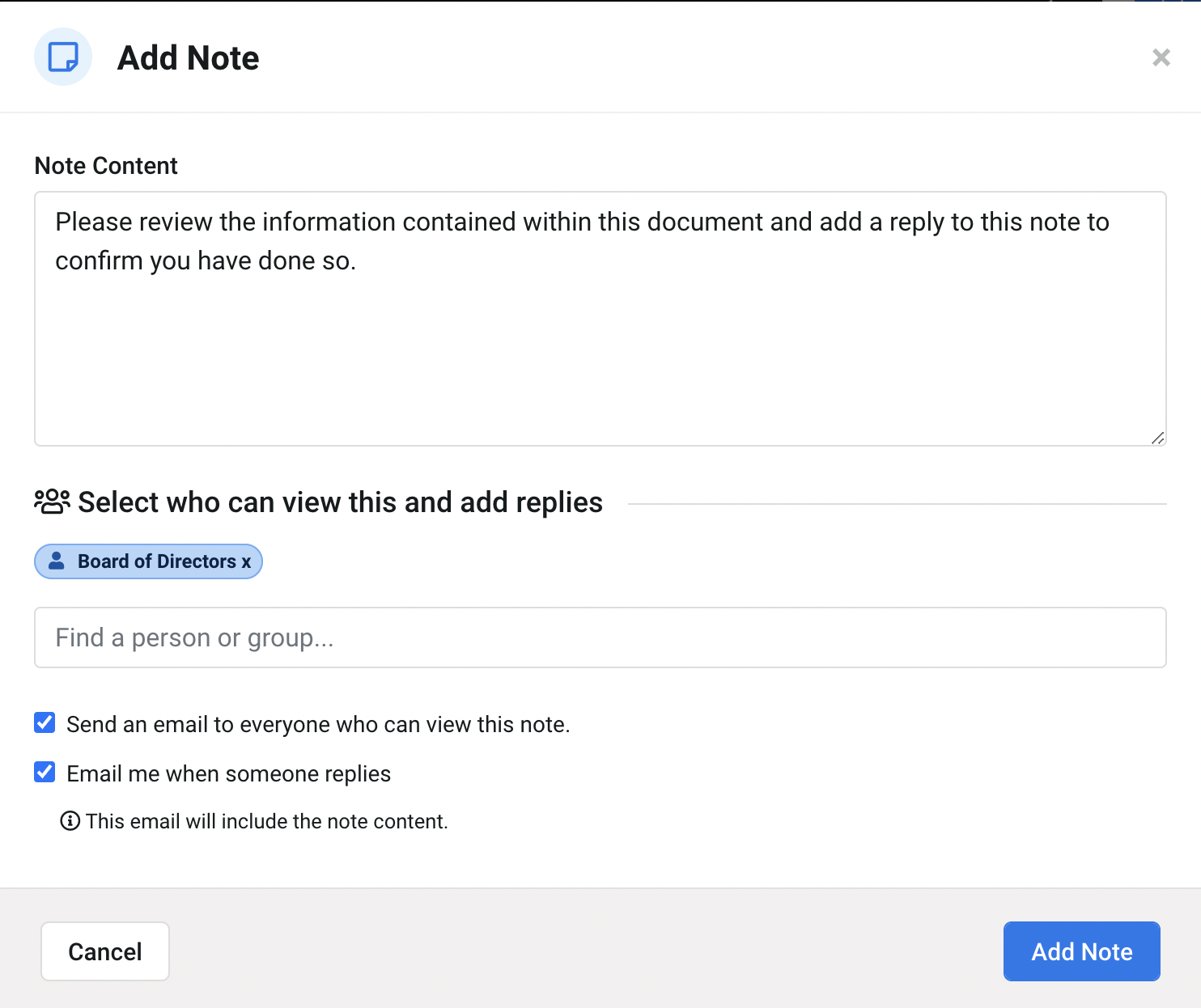
In this example, I have added the Board of Directors group in the Select who can view this and add replies field. I have then selected the checkboxes to send an email out to everyone in this group notifying them about the note. The content is included in the email, so you can put your instructions here (e.g. if you'd like them to add a reply to say they have read the information). I've also selected the option to email me when someone replies, to help me keep track of who has read the information.
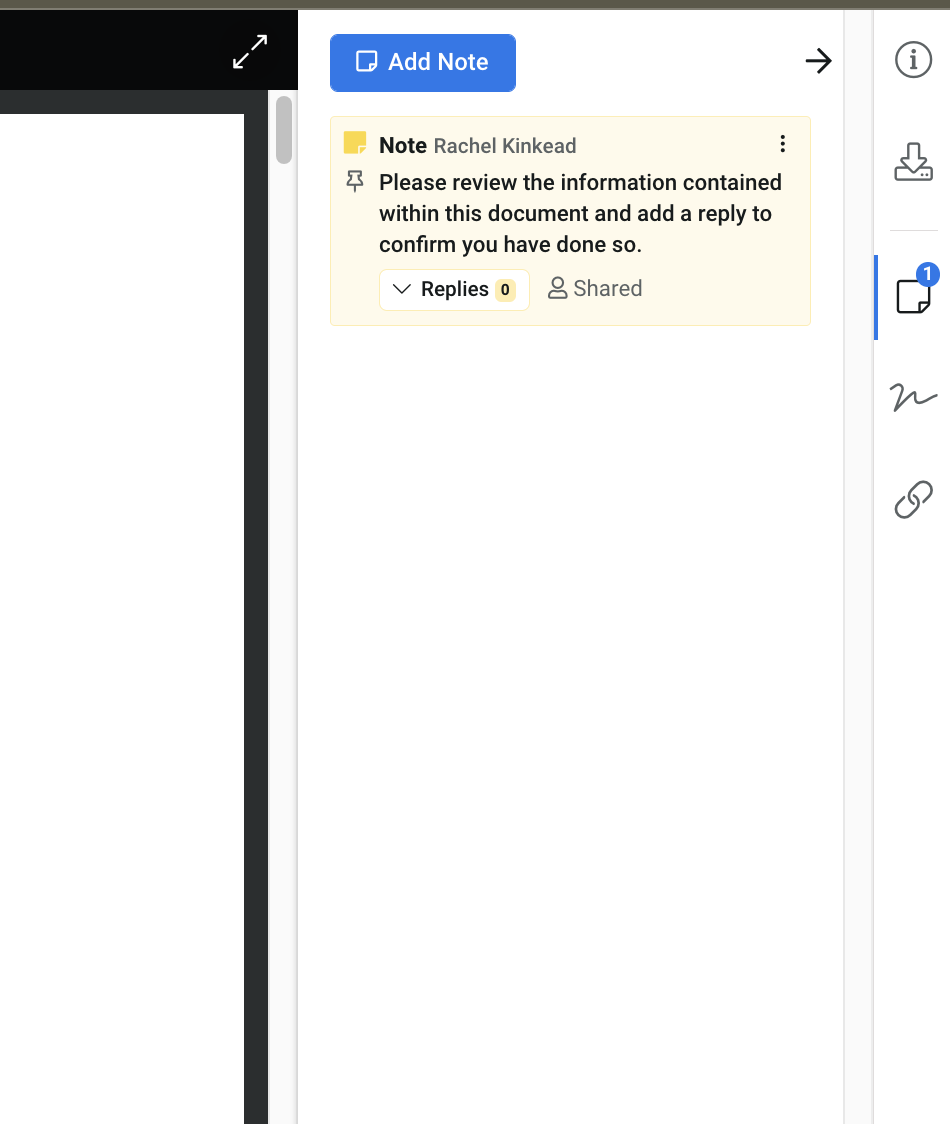
- Resolution/Approval Events
Alternatively, if you need a more formal approval or a resolution in relation to the document, you might prefer to create a Resolution/Approval event. This is created in the same way as a Meeting, but facilitates sharing and approval without having to hold an actual meeting. The attendee list would be the people you want to share the document with.
An example of a resolution/approval 'meeting':
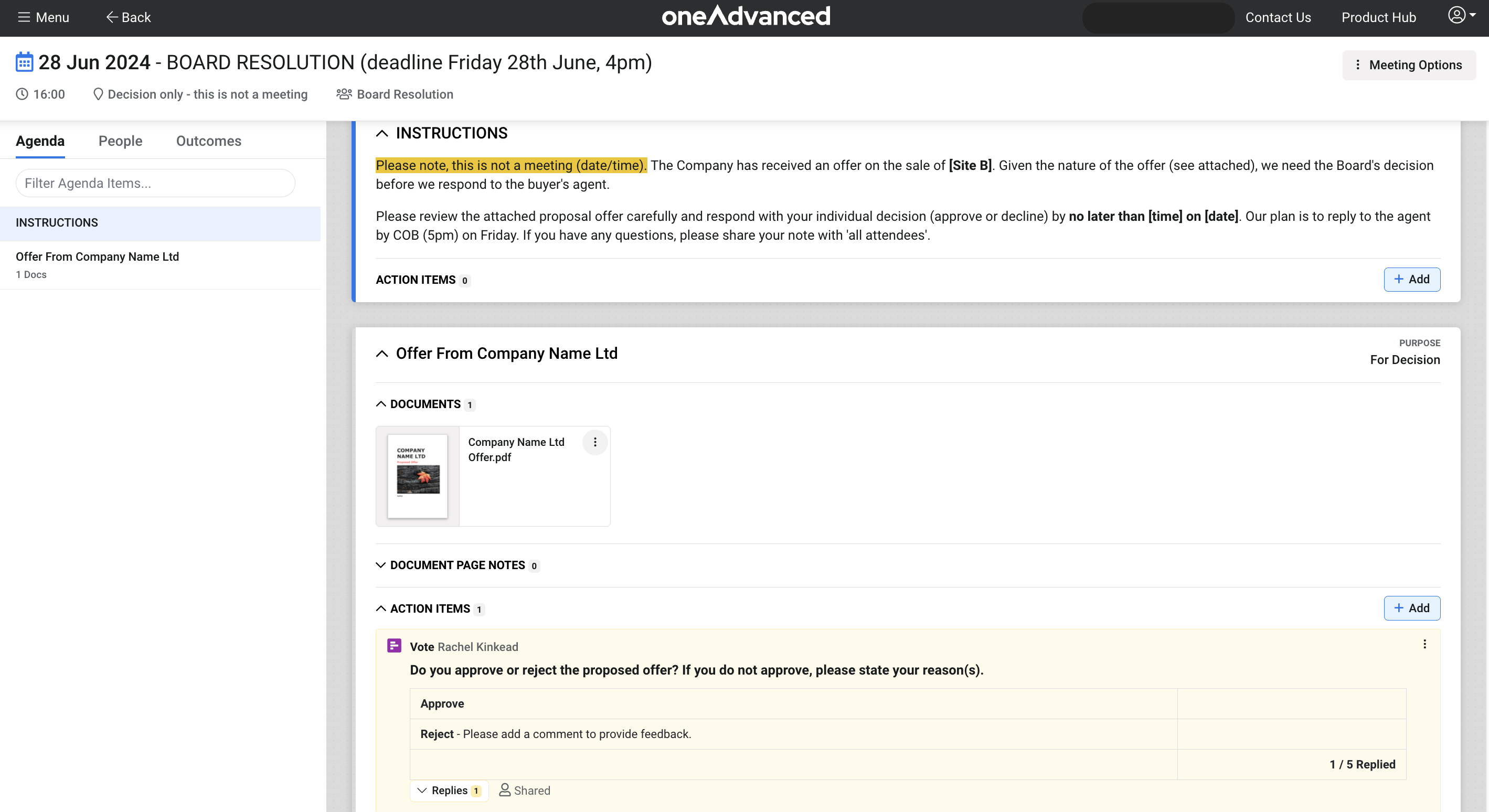
You can use the Vote function to capture approvals. Click Add, then select the Vote option and enter your approval options:
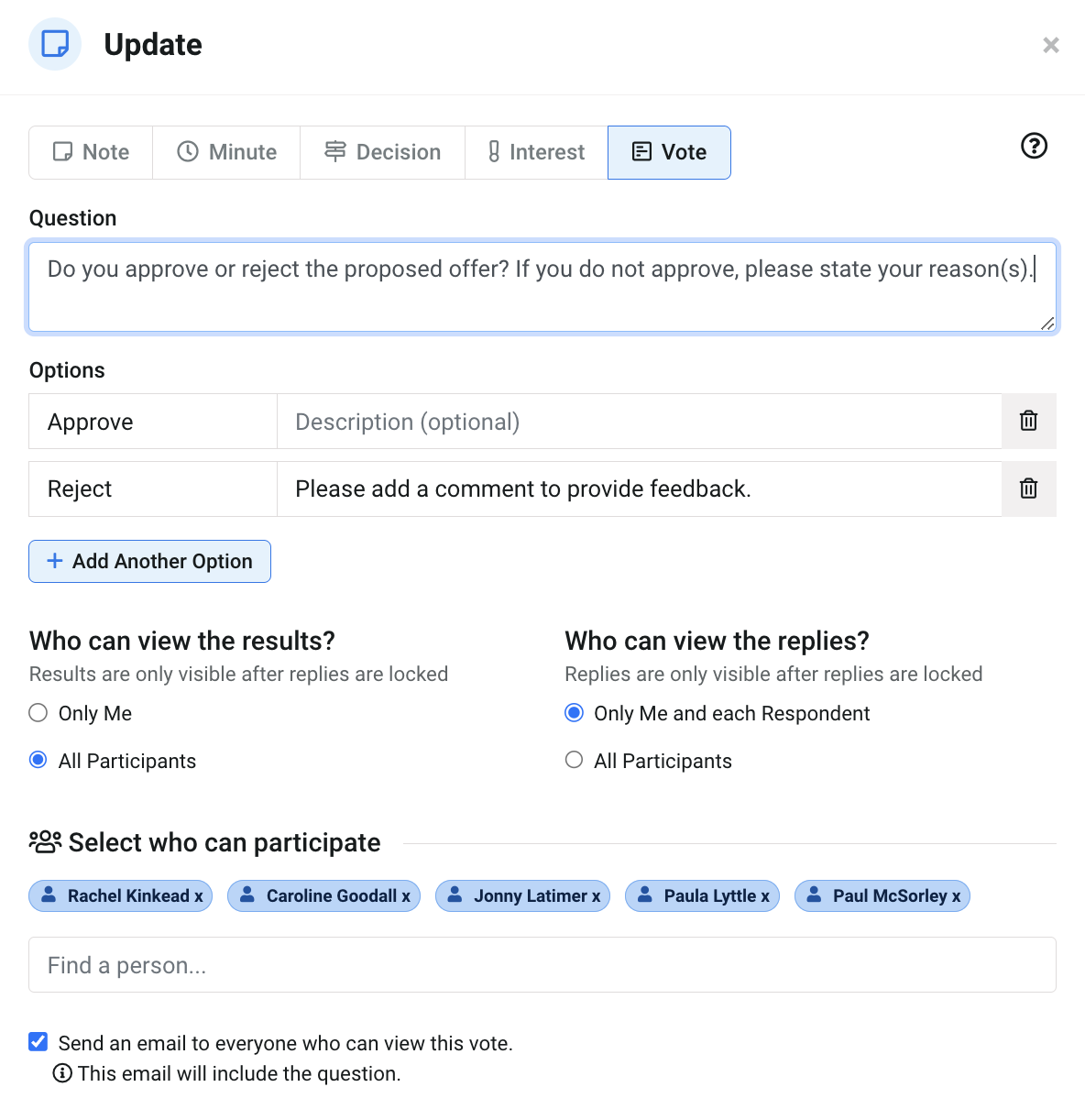
The vote owner can monitor who has responded, then lock the vote to view the replies:
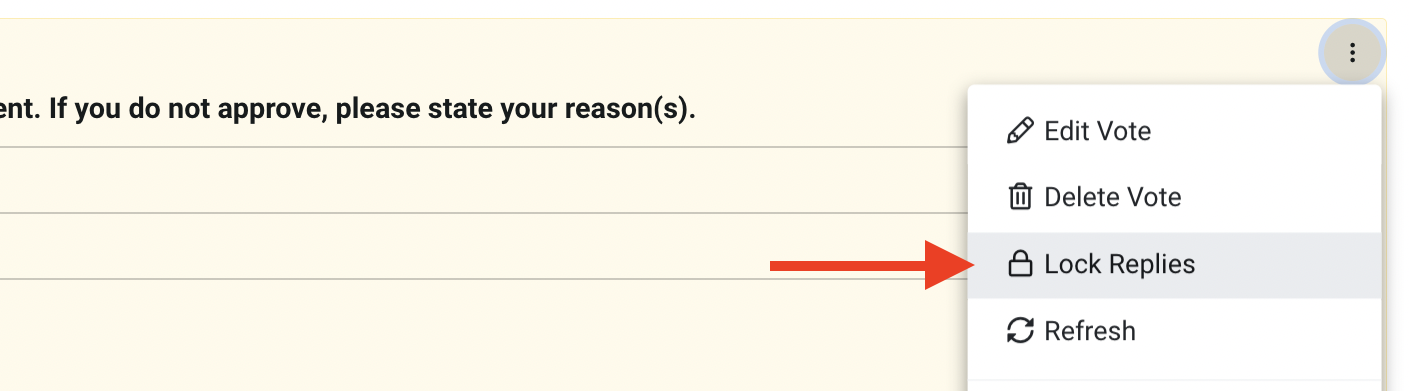
Once that's done, the responses can be viewed and downloaded (if needed) in the Outcomes tab:
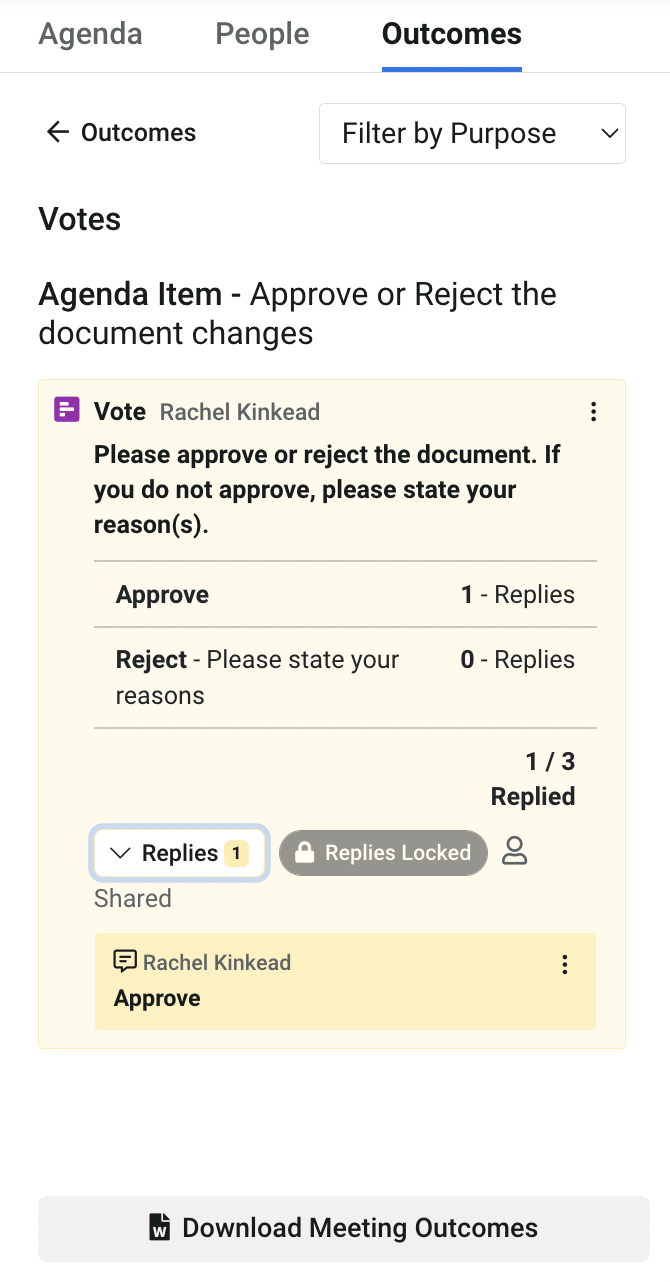
Another example of a Resolution event:
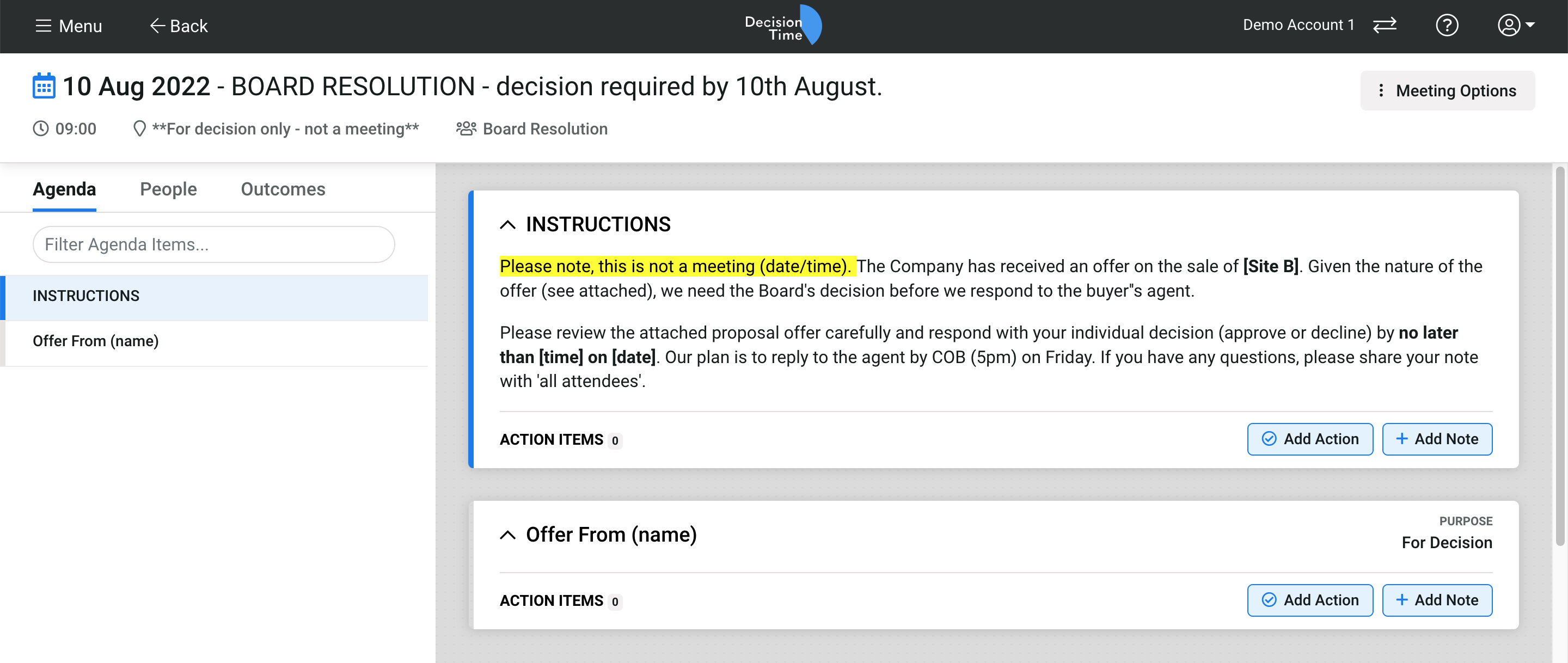
Make sure the subject line is clear that it's an approval required rather than a meeting, both in the 'event' itself and in the email notification.
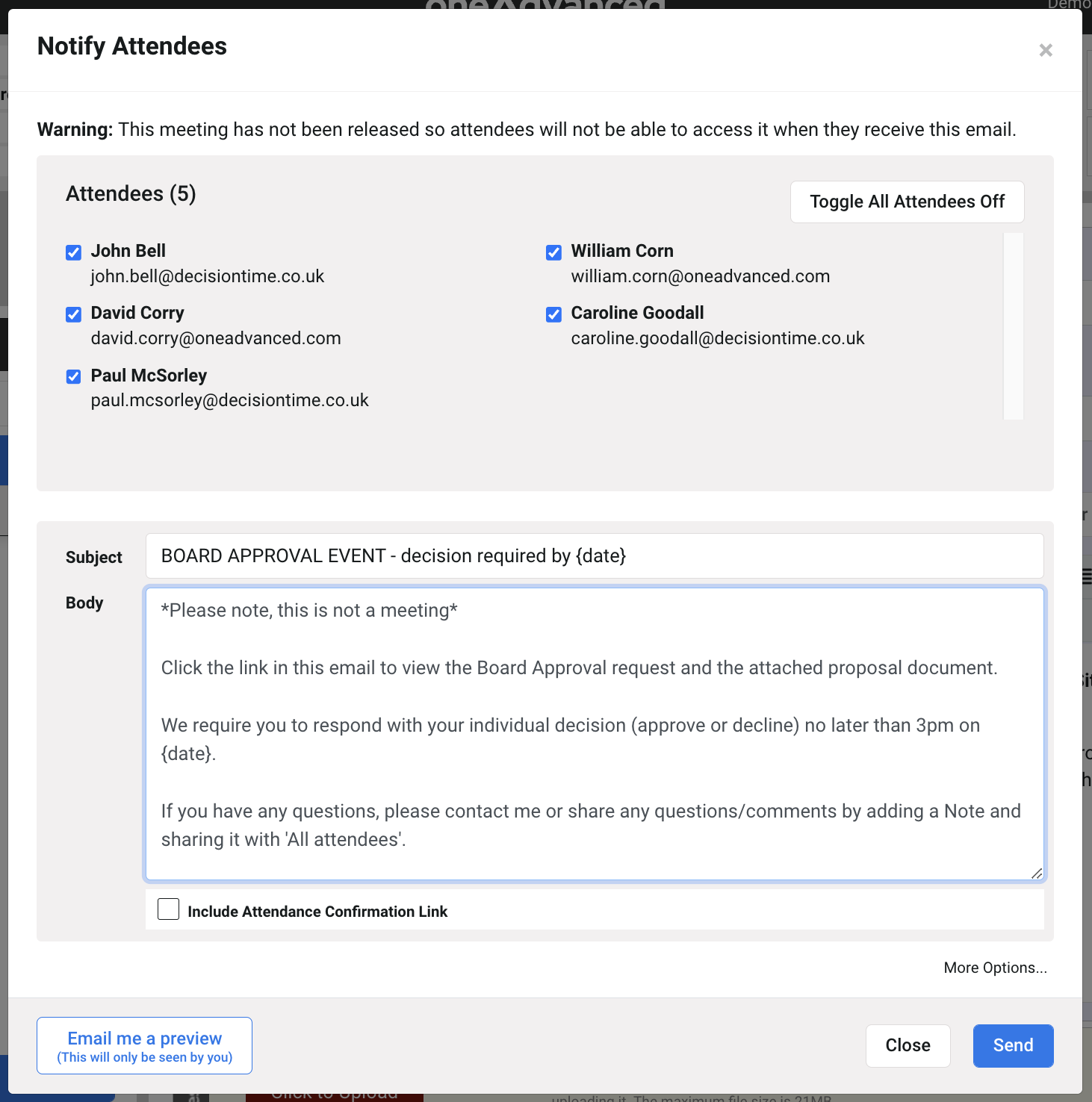
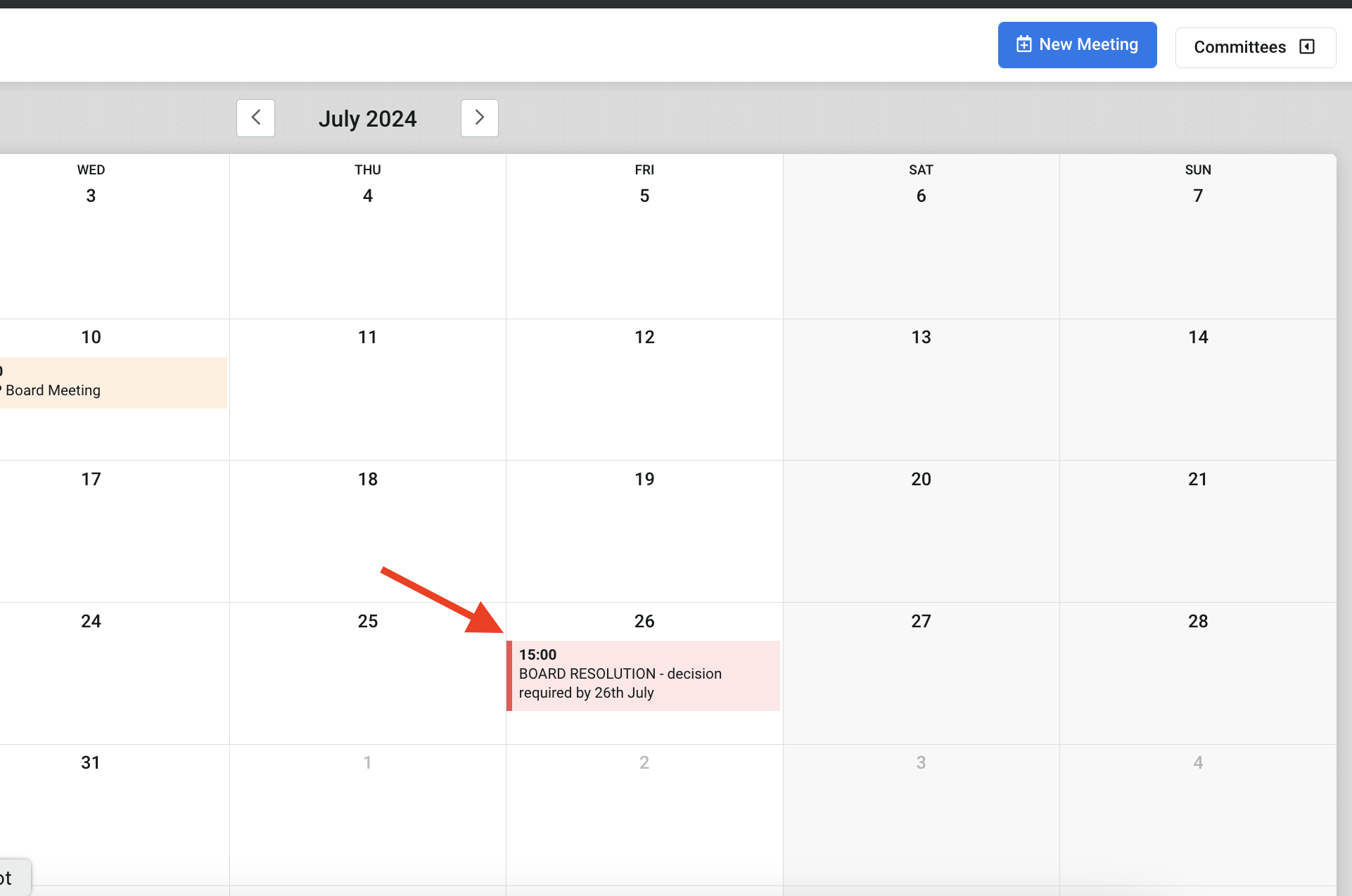
-
Was this article useful?
eSignature Guide