Creating and managing votes
Creating & managing a Vote. The Meetings module allows users to set up and manage a Vote. Attendees can then cast their vote and add any applicable comments, before or during a Meeting. Set up the Vo…
Creating & managing a Vote
The Meetings module allows users to set up and manage a Vote. Attendees can then cast their vote and add any applicable comments, before or during a Meeting.
Set up the Vote
To add a vote against an agenda item, click on the Add button then select the Create Vote option:
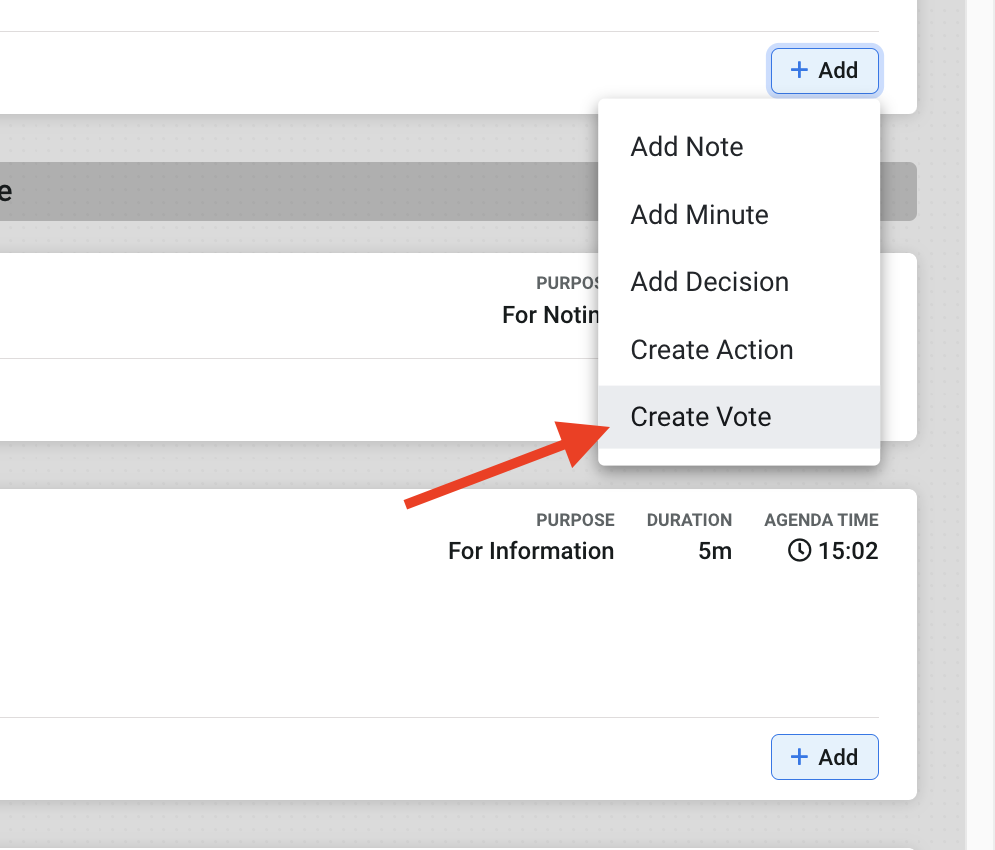
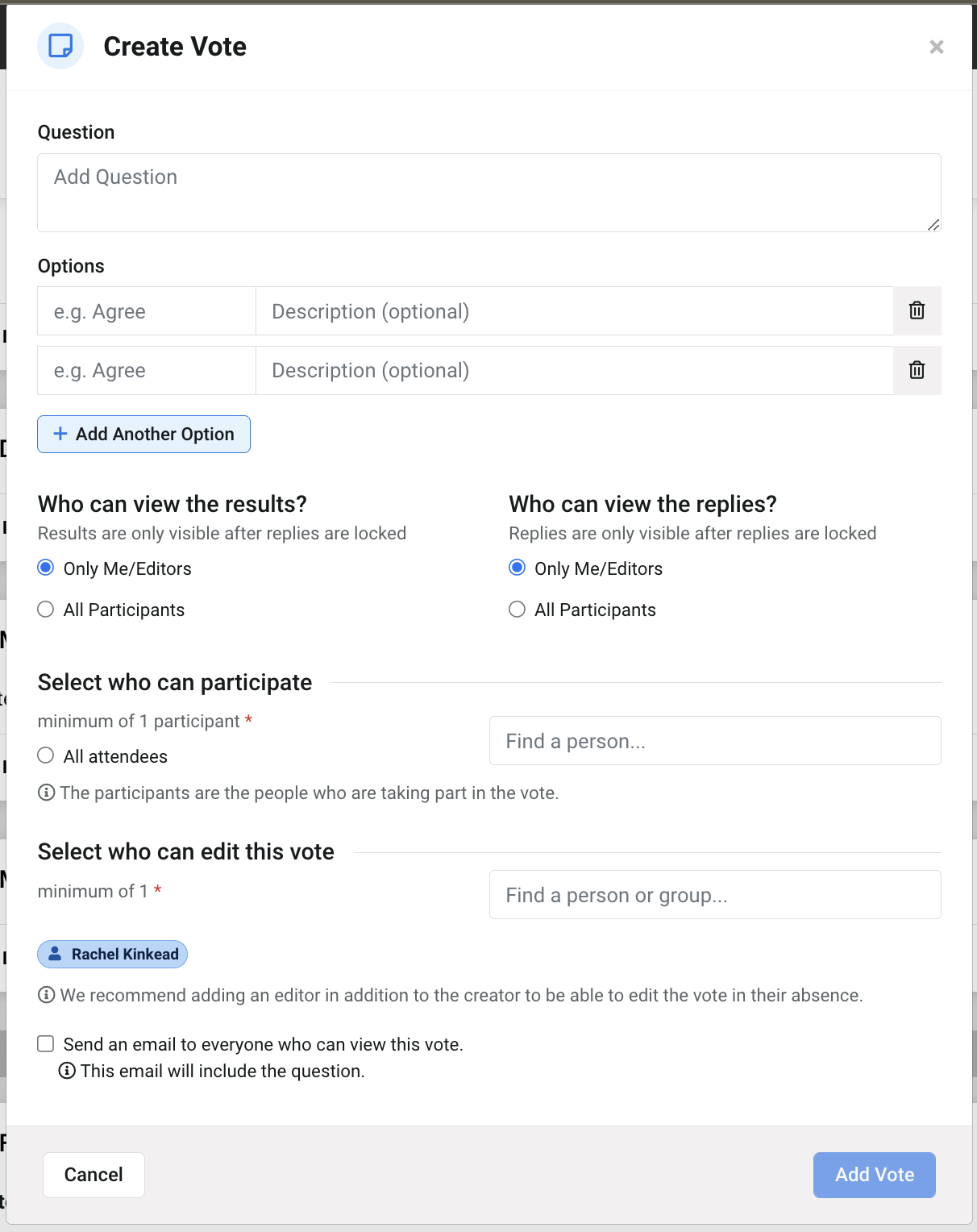
In this screen you can now:
- Enter the question you want to vote on
- Enter the options the voters will choose from and a description (if necessary)
- Select who can view the results
- Select who can view the replies
- Select the participants - you can choose from individual attendees or select all to include all the meeting attendees (individuals can be de-selected as needed)
- Choose who can edit the vote - it's a good idea to select additional editors for any votes you set up (at least one other), should the vote creator be unavailable e.g. when it's time to lock the vote or if another participant needs to be included.
- Check the box to email the participants about the vote in advance of the meeting
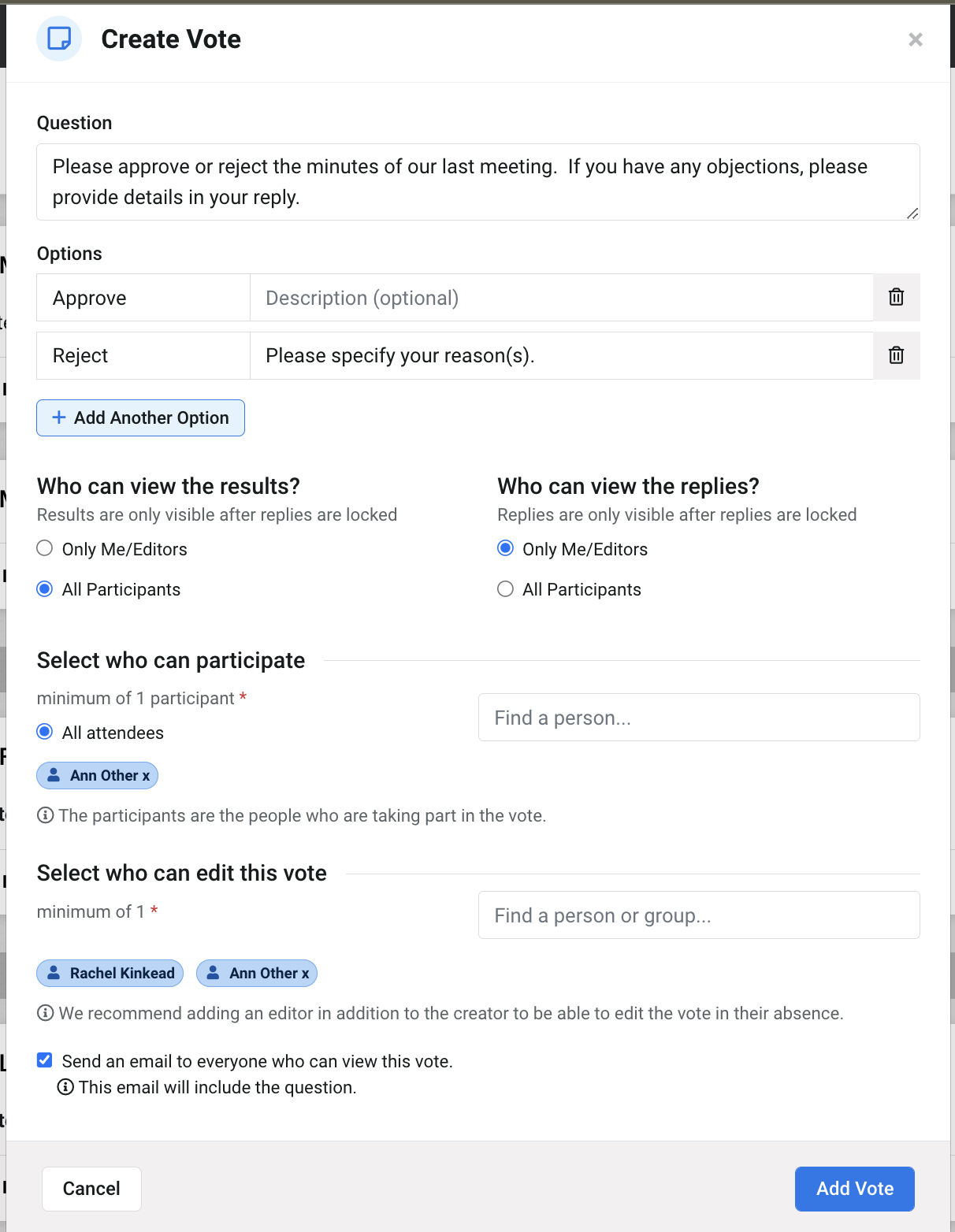
Once you've made your selections, click Add Vote to save it. The vote will now be displayed against the agenda item.
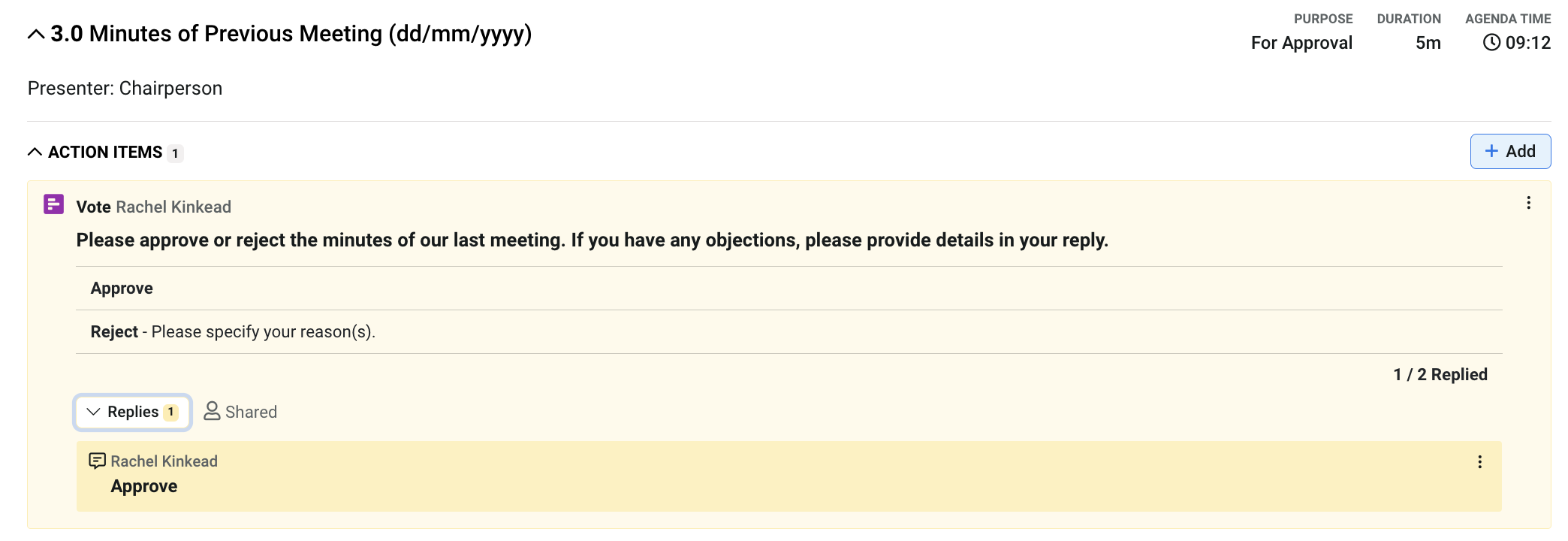
As responses come in, these will populate under the vote.
Need to make changes?
To make changes to the vote, or to add/remove a participant, click on the ellipsis icon at the top right of the vote box, then Edit Vote:
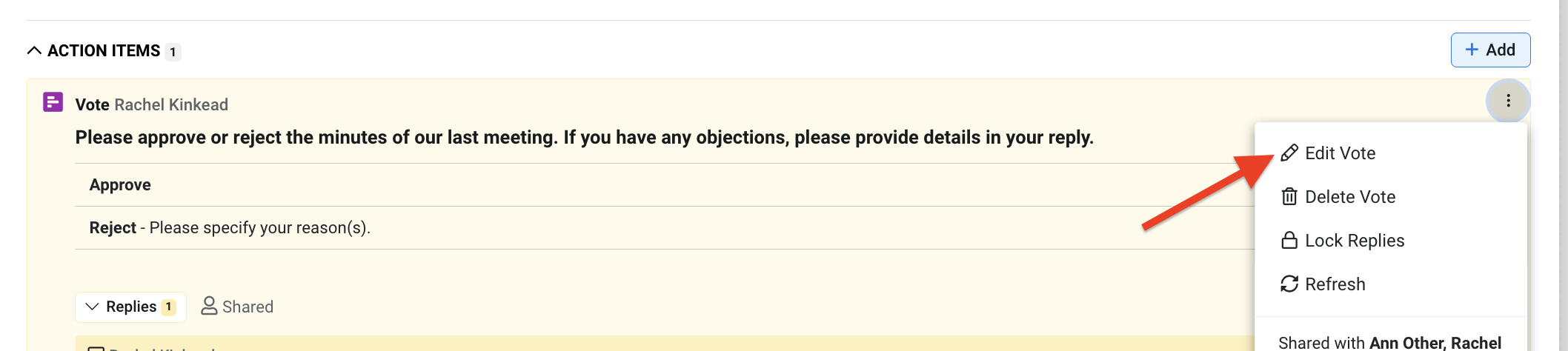
Make your change(s) then select Save Changes to apply these.
Participants can also edit their replies before the vote is finalised, should they need to. Click on the 3 dots beside your own reply and select Edit Reply.
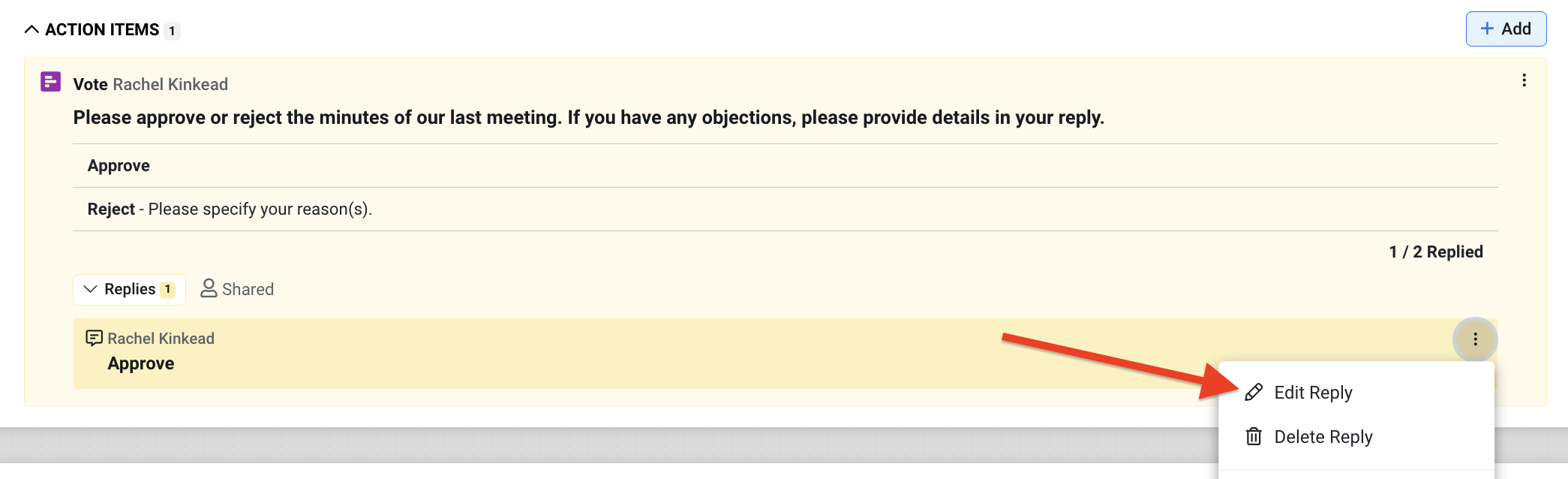
Make the necessary changes then click Save Reply to apply these.
Voting complete?
Once the participants have voted, the vote creator or editor(s) can 'lock' the vote to view all the responses. Tip: a total displays how many participants have completed the vote.
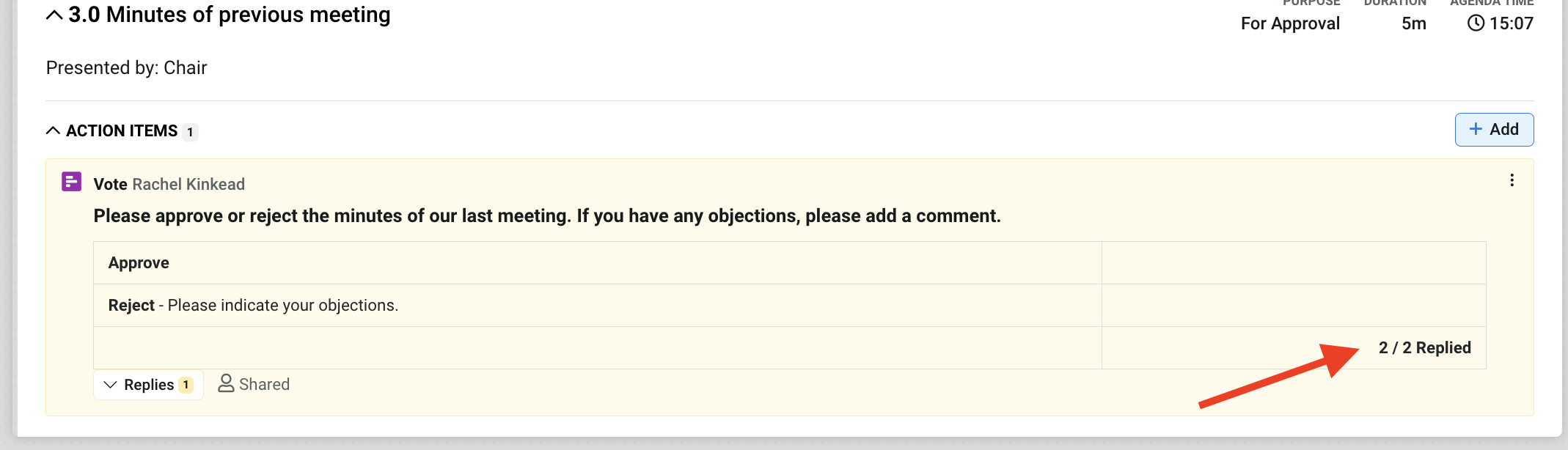
To close the vote, click on the 3 dots icon and select Lock Replies.
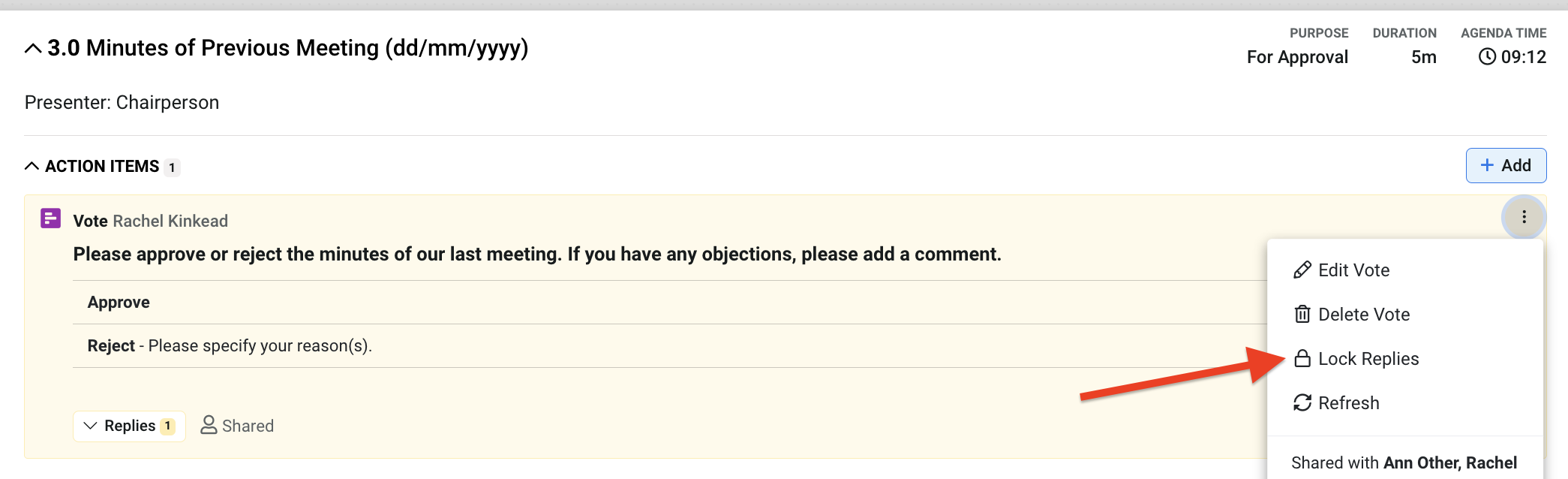
Once the vote is locked, the results and replies will now be visible to the vote creator, editors and the other participants (if that option has been selected).
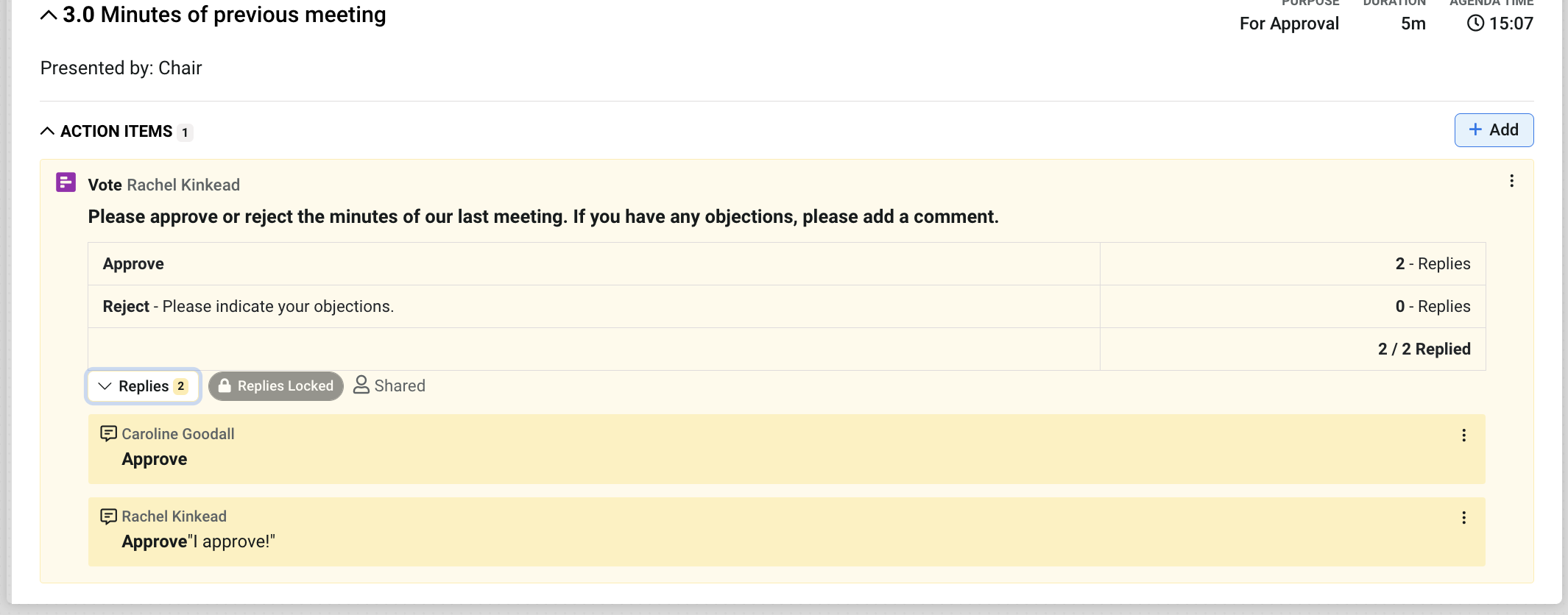
The vote can also be viewed in the Outcomes tab once it's finalised, and the results can be downloaded into a separate document if required.
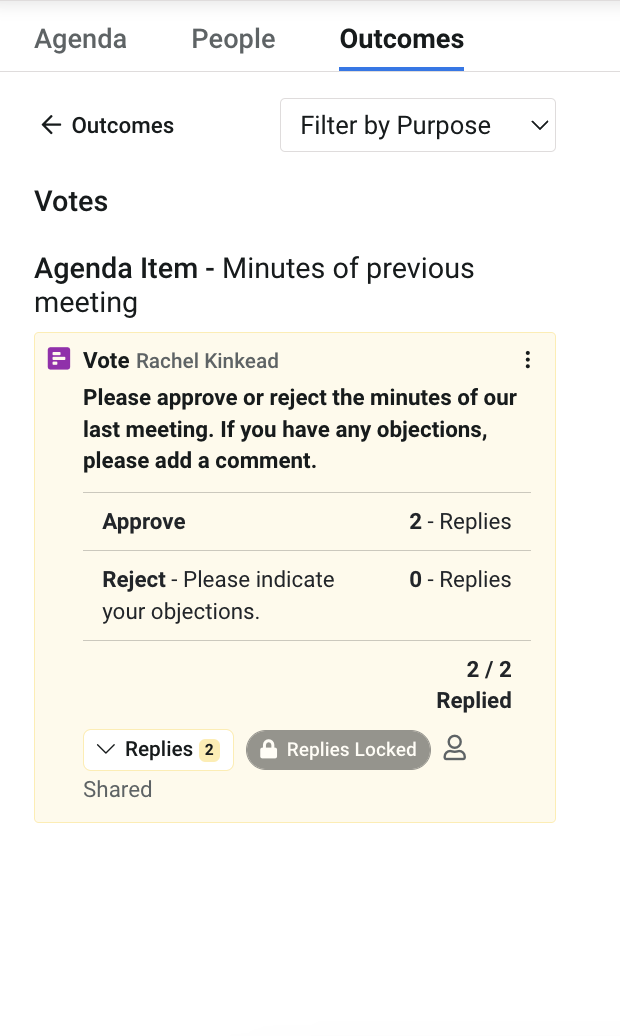
Troubleshooting
Can anyone lock the vote?
No, the vote creator or vote editors are the only ones who can lock the replies when the vote is closed. We recommend at least one vote editor is added, in case the vote creator is unavailable when it's time to lock the vote.
Help, I chose the wrong response!
If the vote is still open, you can edit your response by clicking on the 3 dots icon to the right of your vote reply, selecting Edit Reply. Add a comment against your revised response and don't forget to save your changes.
Was this article useful?
Groups & Committees
Agenda Permissions