Filtering Risks
Filtering Risks. Your Risk Register is configured with the filters relevant to your data, allowing you to tailor the Dashboard and Reports to display the information you need. Filter using the intera…
Filtering Risks
Your Risk Register is configured with the filters relevant to your data, allowing you to tailor the Dashboard and Reports to display the information you need.
Filter using the interactive charts on the Dashboard, or use the filter drop-downs on the right, for a more specific analysis.
Dashboard
Your interactive Risk Register dashboard might look different to the below example, depending on the configuration for your Organisation. Click on a square of the heat map, or the lozenge icons below it, to display the corresponding risks.
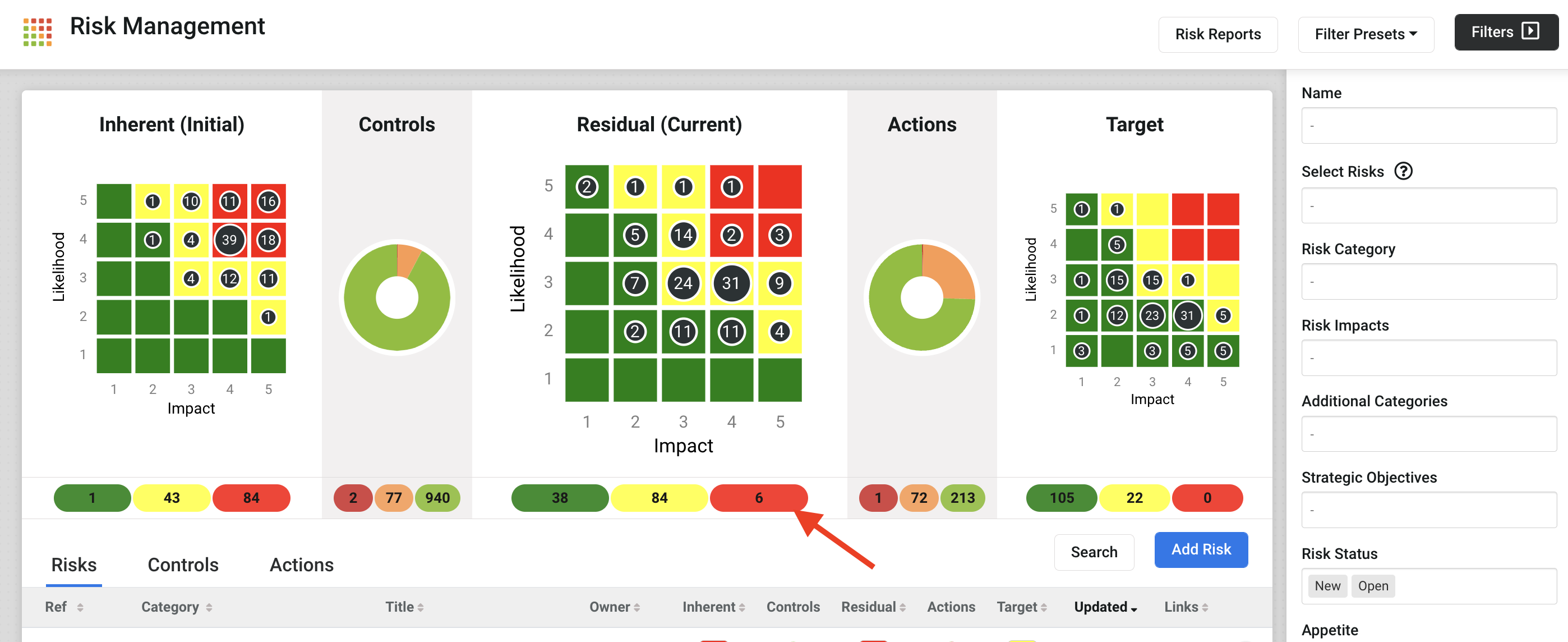
In the example above, I can click on the red lozenge icon to view the 6 risks with the highest Residual score. I can also select the amber icon to include the risks with an amber-range Residual score. Click again to remove that selection from the list.
Alternatively, click on a segment of the Controls or Actions wheel, or the corresponding lozenge icon below it, to display Controls/Actions with an Amber status, for example.
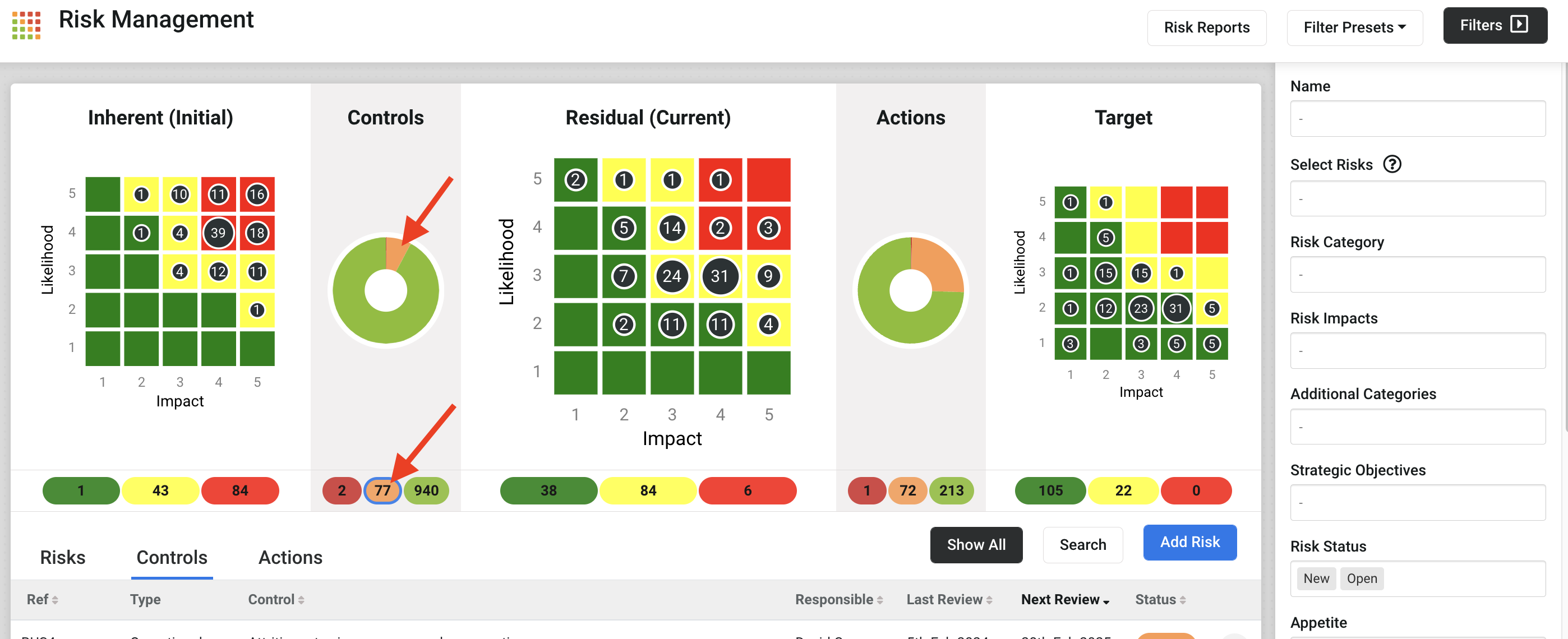
Order the displayed list by clicking on a header (e.g. 'Next Review') to sort ascending/descending. To reset your Dashboard view, click the Show All button:
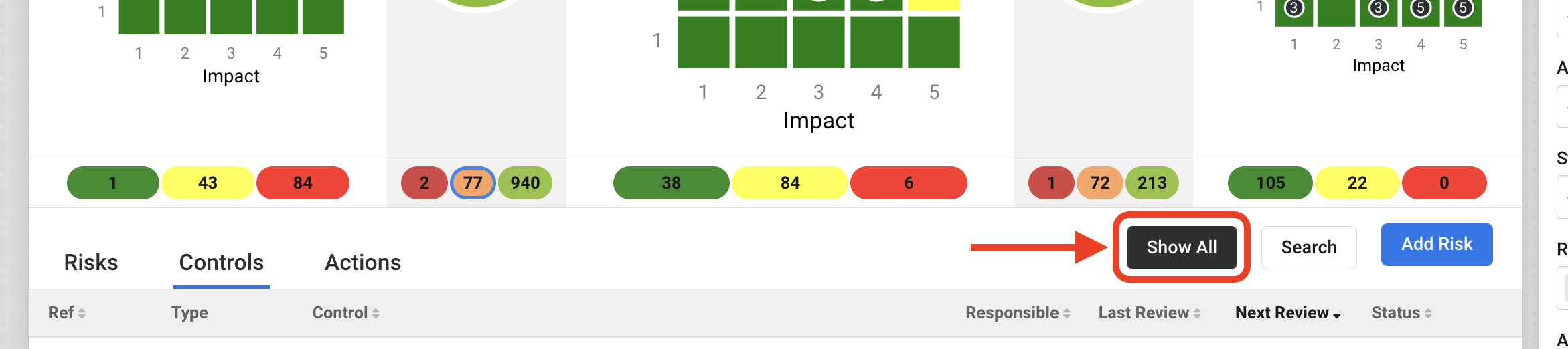
Filters
Each customer's Risk Register will be unique, so your filter options will reflect your Organisation's data. For illustration, we can look at some demo account filters. The filters are situated to the right of your Dashboard and can be collapsed/expanded using the Filters button:
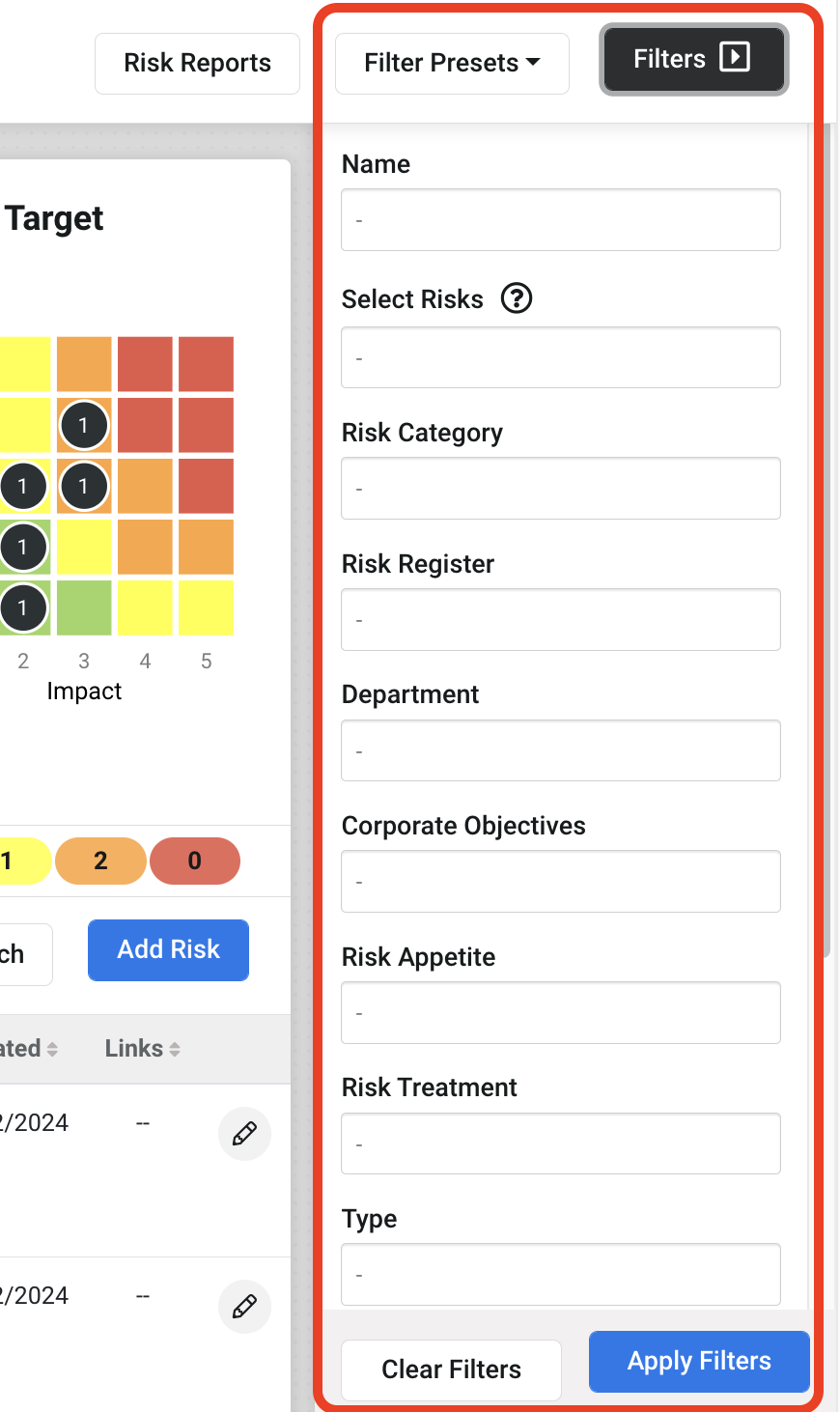
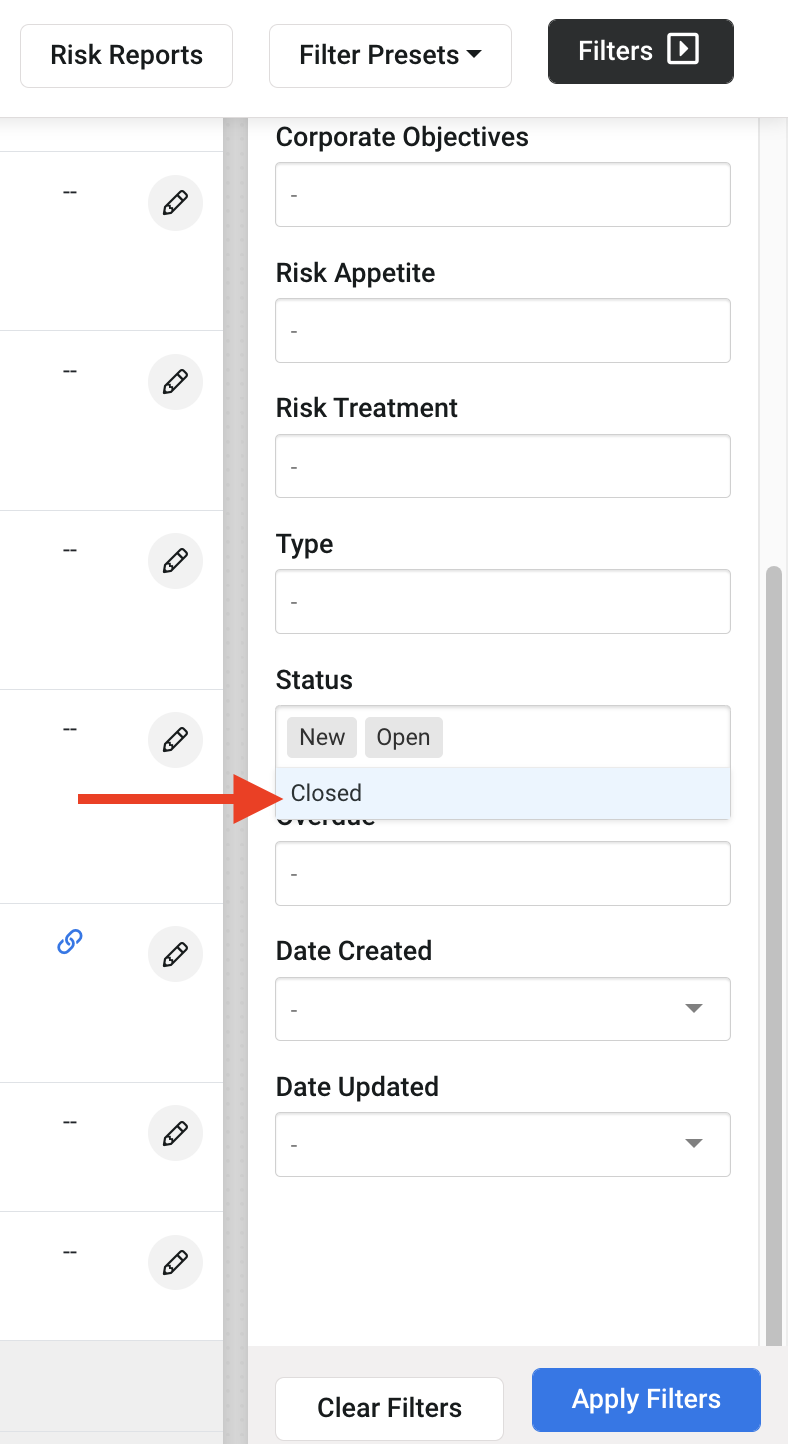
Once you have made your filter choices in the relevant drop-downs, click Apply Filters. To reset the view, click Clear Filters.
Filter Presets
For filter options you use frequently, Filter Presets can be created. Filter Presets allow you to save your filter criteria, and are particularly useful for running reports. For example, if you need to report on Financial category risks, risks you're responsible for, or those belonging to a specific Department, you can make the appropriate selections in the filter drop-down lists, then click the Filter Presets button, then Manage Filter Presets. To add the current selection to one of the preset slots, click Save:
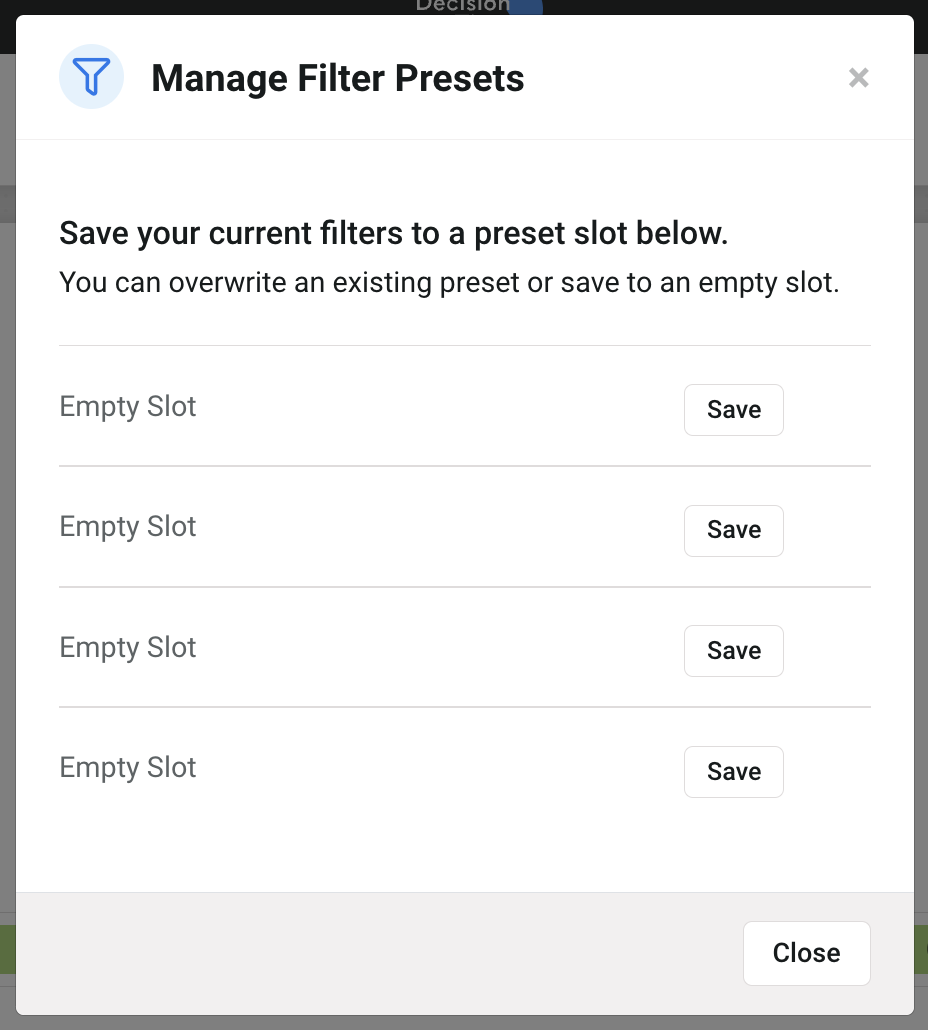
Give the preset a name e.g. 'Monthly Finance reporting' and Save. This will now show in your Filter Presets list.

Troubleshooting
If you access the Risk Register and the risks you expect to see aren't being displayed, there are some points you can check:
- Is something selected in the Dashboard? Look for the Show All button at the top of your Risks list.
- Has a filter been applied? Check your filters on the right and click the Clear Filters button.
- Do you have a Filter Preset e.g. the default view is to show your items? Reset the view by clicking Clear Filters.
- New User not showing in the Name filter? Users will appear in the filter dropdown once they have been assigned as an Owner or Editor.
- Old user still showing in the Name filter? If a user has changed role or left the Organisation and has been removed from the Risk Register, they will no longer have access but their name might still appear in the Name filter dropdown. This is because they are still assigned as an Owner or Editor on one or more risk/control/action. An Administrator on the risk register can filter by the user name to see these items. Remember to check the Status filter includes all options, to see the full list. These items can be reassigned as appplicable and once the user has been untagged from all items, they will no longer show in the Name dropdown.
Was this article useful?
Getting Started
Creating & Archiving Risks