A Quick Guide for Meeting Organisers
Organiser Quick-Start Guide. This guide aims to help new and existing meeting Organisers with the key steps needed to set up and release a meeting. Step 1 - Create the Meeting. From the Home screen,…
Organiser Quick-Start Guide
This guide aims to help new and existing meeting Organisers with the key steps needed to set up and release a meeting.
Step 1 - Create the Meeting
From the Home screen, click on the Meetings icon (sidebar menu) or View Calendar (Meetings pane) then select the New Meeting button.
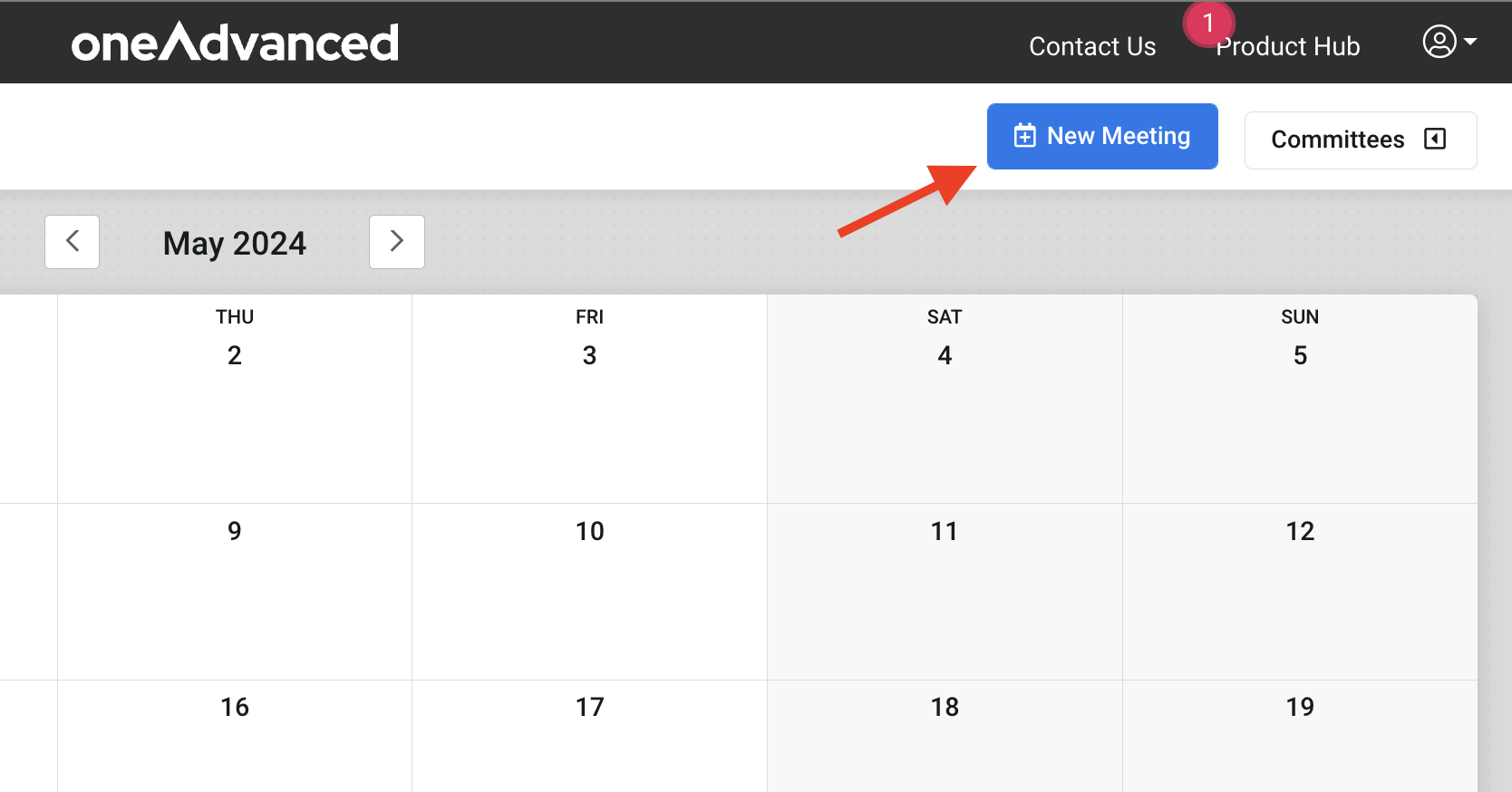
Step 2 - Set the Meeting Details
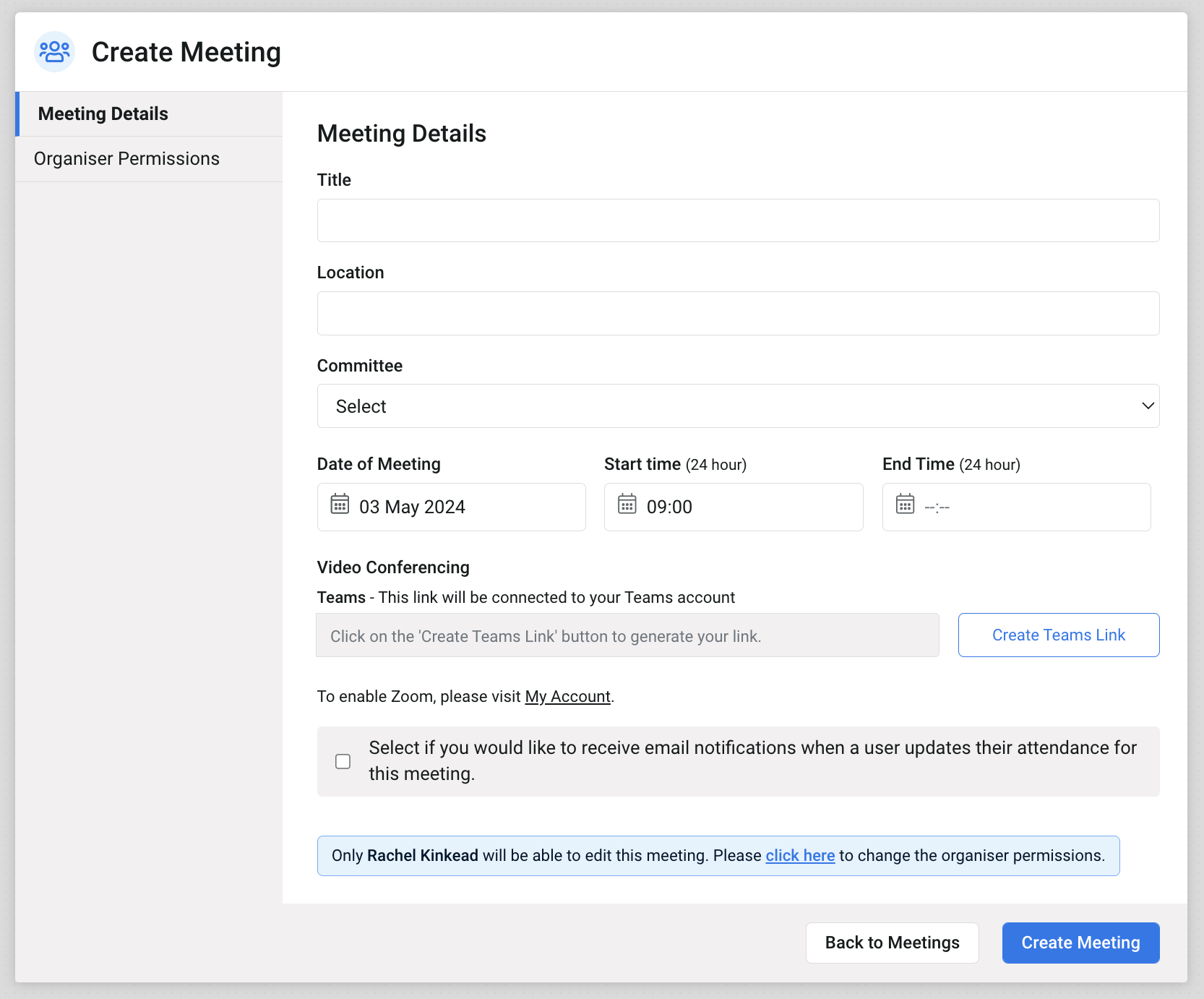
- Enter the meeting Title (e.g. SMT Meeting)
- Select the applicable Committee for the meeting - this is what drives the attendees list.
- Enter the Date and Start Time
- Enter an End Time (if applicable)
- Create a Teams or Zoom link for the meeting (if needed). To learn more about integrating Teams/Zoom, please see the Video Conferencing Guide in your My Account page.
- Click into the Organiser Permissions tab to add the backup Organiser(s) for the meeting. We strongly recommend having at least one other organiser on each meeting, should the meeting creator be absent and changes need to be made e.g. release the meeting or add an attendee.
Click Create Meeting to apply your changes and move to the Meeting Agenda setup.
Step 3 - Add Meeting Content
If an agenda template has been created for that Committee, the agenda items will be populated automatically for this meeting.
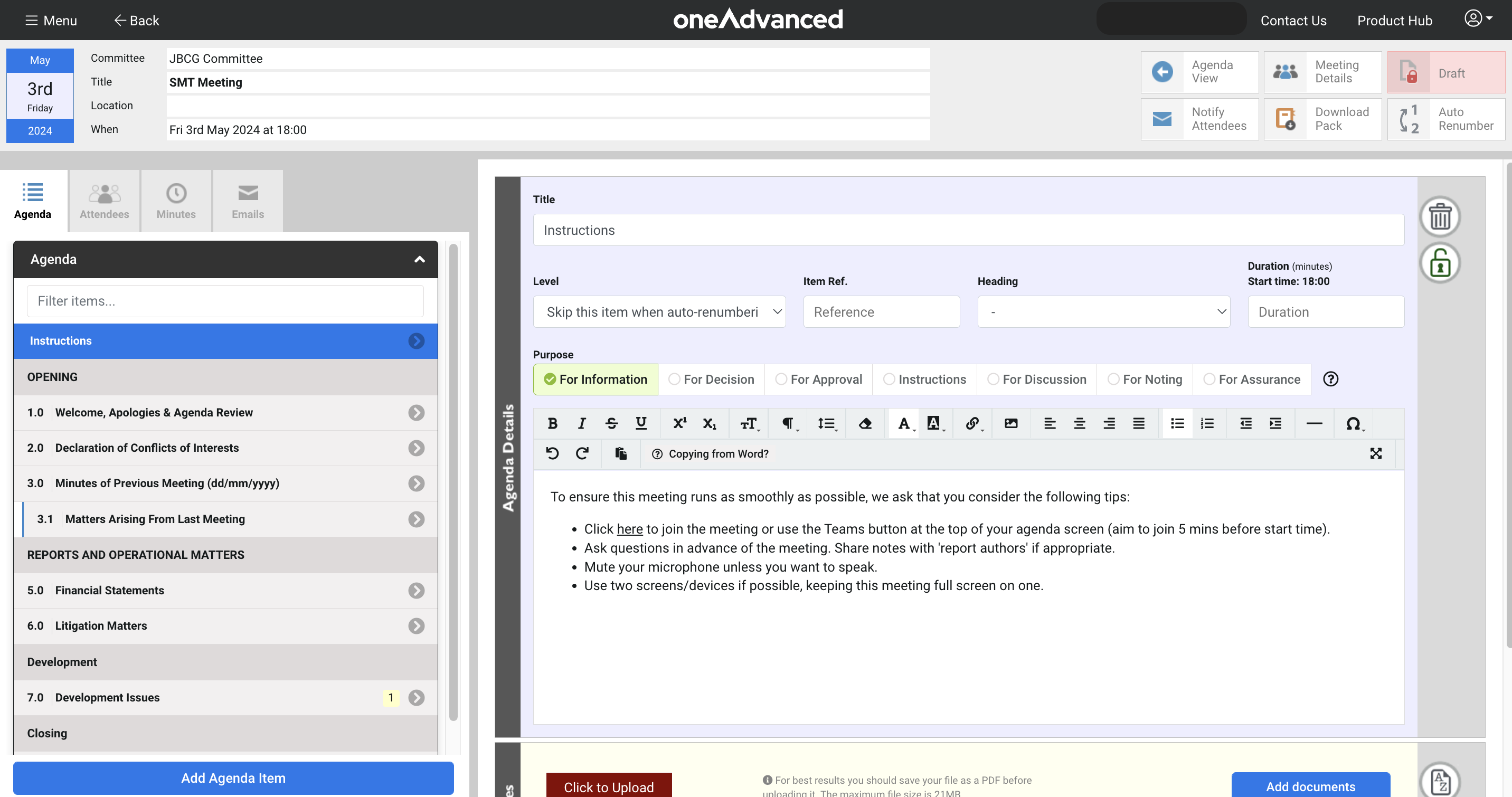
- Use the Add Agenda Item button to create a new item. Drag & drop to move the new item into position. Use auto-renumber if you've added additional agenda items and/or moved any.
- Add the necessary details to each agenda item and upload any documents applicable to that item.
- Click on the Attendees tab to view and manage the meeting attendees.
- If you need to move the meeting to a different date, change organiser permissions or delete the meeting click on the Meeting Details button.
- Select the Draft button to change the meeting status. Scheduled acts as a placeholder in the calendar and Released makes the meeting papers available to the attendees.
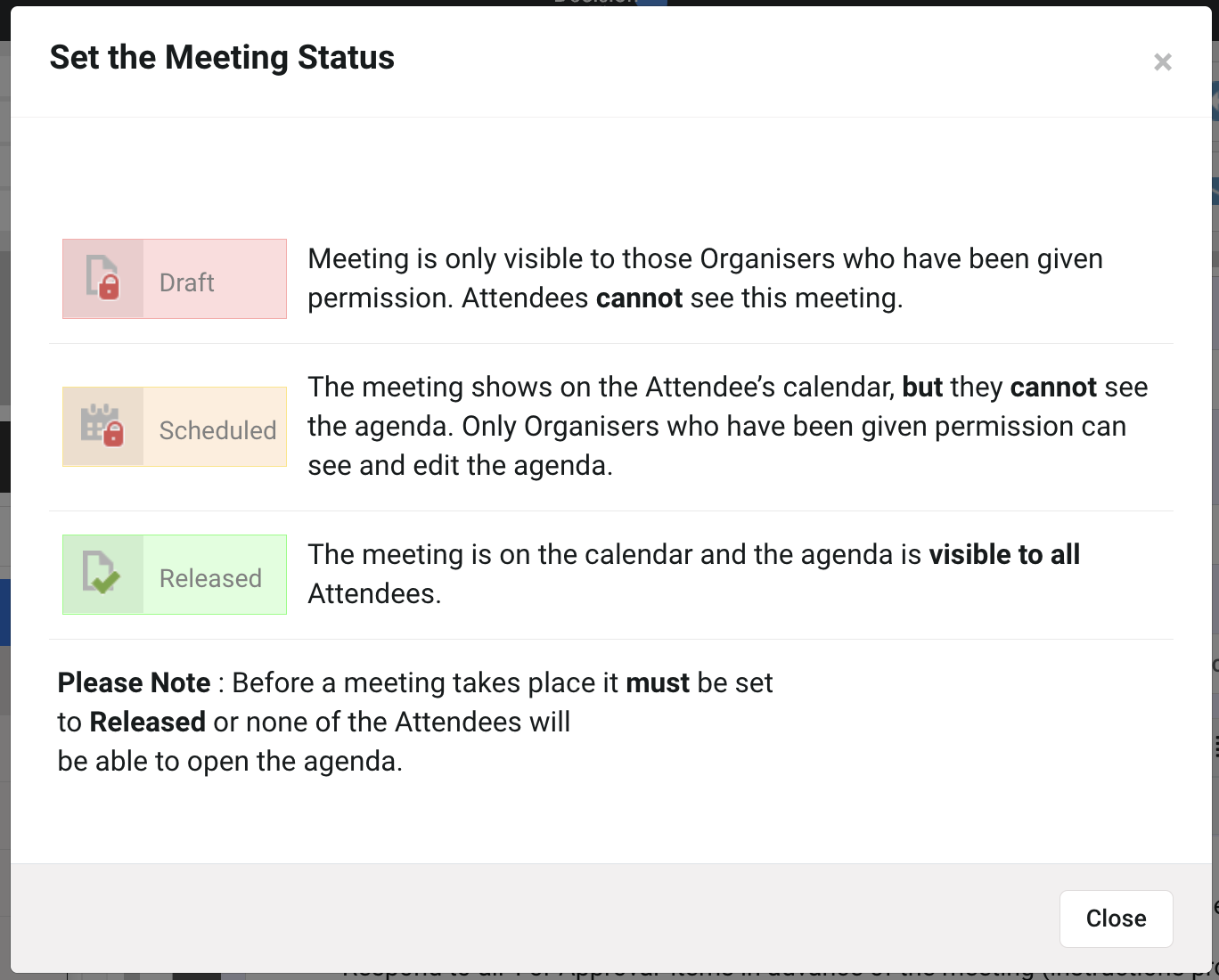
- Click the Notify Attendees button to open the email options so you can send an email to let attendees know about the meeting.
- Click on the Emails tab to check whether attendees have received the notification email you sent out.
- Upload the final meeting minutes to the Minutes tab after they’ve been approved.
Troubleshooting
I've created a meeting but it has to be rescheduled - do I have to delete it and start again?
No, the Delete Meeting option should only be used if you want to completely remove a meeting from the calendar and for all the attendees. To reschedule a meeting, go to Meeting Options and Edit Agenda, then click on the Meeting Details button. Update the meeting date and/or time, and don't forget to save your changes. You can use the Notify Attendees tool next, to let the Attendees know about the change in scheduling.
I created a meeting but attendees have contacted me to say they can't find it in their calendar.
Click into the meeting and select Meeting Options, then Edit Agenda. Is the meeting still in Draft status? If it is, only the meeting creator and any other Organisers of that meeting will be able to access it. If you're not ready to release it yet, choose the Scheduled status so attendees can find it in their respective calendars, but can't access it yet to view the agenda or attachments. When you're ready for attendees to access the meeting, select the Released status.
A new Team member has joined and they've been added to the Audit & Risk Committee, but they haven't been included as an attendee on next week's Audit & Risk meeting I've already set up.
If a meeting is already in the calendar and changes are made to Committee membership, those changes aren't applied 'retrospectively' for meetings already in the calendar (whether past or scheduled for future). It's simple to add or remove an attendee on a meeting though - go to Meeting Options, then Edit Agenda and click into the Attendees tab. Use the checkbox beside their name to include/exclude an attendee. You can even send a meeting invitation to a new attendee via the Notify Attendees option by de-selecting the other attendees to send the email to just one person.
Can I change the notification email message?
Yes, the Notify Attendees email content can be amended and the items in curly brackets {} will populate details for the meeting such as title, location, time and date. Select More Options to amend further details or to set defaults for the notifications applying to that Committee (saves upon sending). The Notify Attendees function can be used for general updates about the meeting, when something has changed, or as a reminder; for example a new version of a document has been uploaded or you'd like to remind attendees about a Vote.
Was this article useful?
A Summary for Meeting Attendees